
ابطال مجوز اپلیکیشنها در اندروید
چنانچه دستگاه شما نیز به این نسخه از اندروید مجهز شده و دنبال امکانات جدید آن هستید از قابلیت مدیریت مجوزهای دسترسی (App Permissions) غافل نشوید. شما میتوانید با استفاده از این قابلیت و بدون نیاز به اپلیکیشنهای جانبی، دسترسی اپلیکیشنها به بخشها و ابزارهای مختلف را مدیریت کرده و بهعنوان مثال چنانچه یک اپلیکیشن چراغ قوه دارای دسترسی به گالری دستگاه است این مجوز دسترسی را غیرفعال کنید.
برای غیرفعال کردن مجوزهای دسترسی اختصاص یافته به هر اپلیکیشن یا مشاهده کل اپلیکیشنهای دارای یک مجوز دسترسی خاص در اندروید 6 میتوانید از روش زیر کمک بگیرید:
1 ـ از فهرست برنامهها به Settings بروید و روی Apps فشار دهید.
2 ـ پس از بهنمایش درآمدن فهرست اپلیکیشنها، روی نام هریک از اپلیکیشنهای موردنظر خود فشار داده و در صفحه مشخصات اپلیکیشن روی Permissions فشار دهید.
3 ـ اکنون فهرستی از مجوزهای صادر شده برای اپلیکیشن موردنظر در اختیار شما قرار گرفته و کلیدی برای فعال یا غیرفعال کردن هر مجوز در مقابل آن مشاهده میشود. شما میتوانید با تغییر وضعیت کلید مقابل هر گزینه به حالت غیرفعال، مجوز دسترسی را باطل کنید.
نکته: چنانچه میخواهید فهرستی از اپلیکیشنهایی را که به یک بخش یا ابزاری خاص دسترسی دارند مشاهده کنید (بهعنوان مثال میخواهید همه اپلیکیشنهایی را که به دوربین دسترسی دارند مشاهده کنید) باید پس از مراجعه به Settings و ورود به بخش Apps روی آیکون منوی اصلی که در بالا سمت راست بهنمایش درآمده فشار داده و پس از انتخاب گزینه Advanced روی App Permissions فشار دهید. حالا با انتخاب هریک از بخشها یا ابزارهای موردنظر، اپلیکیشنهایی که دارای مجوز دسترسی به آن ابزار هستند بهصورت فهرست در اختیار شما قرار میگیرد و با تغییر وضعیت کلید مقابل هر اپلیکیشن میتوانید مجوز دسترسی به قابلیت موردنظر را برای آن اپلیکیشن باطل کنید.
شماره تبها در کروم
مرورگر کروم قابلیتهای بسیار خوبی را در خود جای داده که یکی از این قابلیتها پشتیبانی از میانبُرهای کلیدی برای مدیریت تبهای بهنمایش درآمده در مرورگر است. اگر بخواهیم مروری روی این میانبرها داشته باشیم، مهمترین آنها عبارت است از:
میانبر Ctrl+T برای ایجاد تب جدید
میانبر Ctrl+W برای بستن تب فعال
میانبر Ctrl+Tab برای حرکت به تب بعدی
میانبر Ctrl+Shift+Tab برای حرکت به تب قبلی
و آخرین میانبر که کمی برای کاربران ناشناخته است میانبری برای حرکت میان تبها باتوجه به ترتیب قرارگیری آنهاست. شما میتوانید با فشار کلیدهای Ctrl به همراه هریک از اعداد روی صفحهکلید، به تب موردنظر پرش کنید. بهعنوان مثال چنانچه هشت تب فعال روی مرورگر باز باشد و بخواهید به تب شماره 3 بروید کافی است کلید Ctrl+3 را فشار دهید.
و اما این پرش به تب دلخواه در صورتی آسان است که شماره تب موردنظر قابل مشاهده باشد و متاسفانه در حال پیشفرض این شماره در مرورگر نمایش داده نمیشود و شما میتوانید با عملیات شمارش تبها، جایگاه تب موردنظر را پیدا کنید.
حالا که با این قابلیت آشنا شدید چنانچه دوست دارید عملیات شمارش را نیز رها کنید و براحتی از شماره هر تب مطلع شوید پیشنهاد میکنیم از ترفند زیر استفاده کنید:
1 ـ مرورگر کروم را اجرا کرده و به لینک زیر مراجعه کنید:
http://j.mp/click_tabnumber
2 ـ افزونه Tab Number را در مرورگر نصب کنید.
3 ـ بدون نیاز به هیچگونه فعالیت بیشتر، چنانچه تب جدیدی را در مرورگر باز کنید و کلید Ctrl را برای شروع استفاده از میانبرها فشار دهید، خواهید دید جایگاه تب بهصورت شمارهای کنار آن نمایش داده میشود. از حالا به بعد براحتی میتوانید طبق شمارههای بهنمایش درآمده برای هر تب، با استفاده از میانبری که پیشتر به شما معرفی کردیم، پرش میان تبها را اجرا کنید.
رمزهای پیشرفته در ویندوز 10
ویندوز 10، آخرین نسخه از سیستمعامل ویندوز است که در طول زمان بهروزرسانیهای متعددی برای آن منتشر میشود، اما نسخه اصلی آن همچنان روی 10 باقی میماند و احتمالا هیچ نام جدیدی به ویندوز اختصاص داده نشود. مایکروسافت در این نسخه از ویندوز امکانات بسیاری را گنجانده که یکی از آنها مدیریت پیشرفته حساب کاربری و بهرهمندی از قابلیت رمزگذاری روی عکس دلخواه است. با استفاده از این قابلیت میتوانید عکسی را بهدلخواه خود انتخاب کنید و در سه مرحله، با استفاده از رسم دایره، خطوط یا حتی ضربه روی نقاطی خاص، رمزهایی سهبخشی ایجاد کنید که این رمز برای ورود به سیستمعامل مورد استفاده قرار میگیرد. بهاینترتیب رمز شما نه از نوع عدد است و نه از نوع حروف بلکه باید مکانهای مشخص شده روی تصویر را به همان ترتیب و همان شکلی که مشخص کردهاید لمس کنید یا با استفاده از نشانگر ماوس به تصویر بکشید.
برای فعالسازی این رمزهای حرفهای و پیچیده میتوانید به روش زیر عمل کنید:
1 ـ روی منوی استارت کلیک کرده و در بالای منوی استارت، روی نام/ تصویر پروفایل کاربر فعلی کلیک کنید.
2 ـ از منوی بهنمایش درآمده گزینه Change Account Settings را انتخاب کنید.
3 ـ از سمت چپ به بخش Sign-in Options رفته و پس از اسکرول کردن سمت راست صفحه، در بخش Picture Password روی Add کلیک کنید.
4 ـ در صورت نیاز رمز خود را برای ورود به این بخش وارد کرده و در ادامه روی گزینه Choose Picture کلیک کنید.
5 ـ تصویر موردنظرتان را فراخوانی کرده و پس از جانمایی آن در صفحه، روی Use this picture کلیک کنید.
6 ـ حالا باید رمز خود را در سه بخش با حرکاتی همچون رسم دایره، رسم خطوط یا نقطهگذاری مشخص کنید. توجه داشته باشید جهت حرکت بسیار مهم است و بهعنوان مثال میتوانید تصویری همچون یک گربه را انتخاب کرده، دو چشم را با رسم دایره و فاصله بینی تا دهان را با رسم یک خط صاف از بالا به پایین مشخص کنید.
7 ـ در ادامه پس از مشخص کردن رمز مربوط به هر سه بخش، وارد مرحله تائید رمز خواهید شد. در این مرحله باید رمز وارد شده را دوباره رسم کنید.
8 ـ پس از رسم صحیح رمز تصویری در مرحله 7، رمز شما تائید شده و با کلیک روی Finish مراحل کار به اتمام میرسد. اکنون با خروج از حساب کاربری فعلی و تکرار عملیات ورود، میتوانید نتیجه تغییرات را مشاهده کنید.
مجتبی محمد بیگی
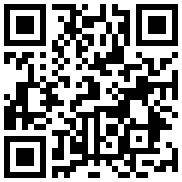
تازه ها


در یادداشتی اختصاصی برای جام جم آنلاین مطرح شد
جنبش مردمی سوریه

در یادداشتی اختصاصی برای جام جم آنلاین مطرح شد
زمان دیپلماسی برای حمایت از مقاومت

عضو دفتر حفظ و نشر آثار رهبر انقلاب در گفتگو با جام جم آنلاین مطرح کرد
نقش ویژه اهالی اندیشه، رسانه و هنر در مقابله با تهدیدات نرم

گفتوگو با میلاد بنیطبا، کارگردان فیلم سینمایی «مرجان» پیرامون دغدغههای ساخت و چالشهای اکران یک فیلم اجتماعی
صدای «مرجان» باید شنیده شود


یونس محمدی، تهیهکننده و مجری برنامه «مکث» :
وظیفه برنامهساز آیینگی کردن است

«جامجم» در گفتوگو با رئیس باشگاه دانشپژوهان جوان بررسی کرد




















