
ایجاد خروجیPDF از مجموعه تصاویر
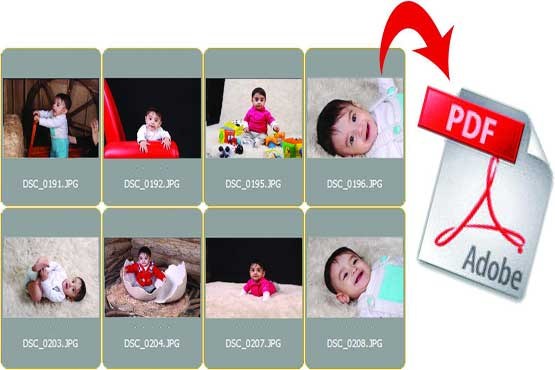
این فرمت که خلاصه شده عبارت Portable Document Format است، به فرمتی اطلاق میشود که به کمک آن میتوانیم متون، اسناد و تصاویر خود را با ویژگیهای بسیار خاص در محیط وب و بین رایانههای مختلف به اشتراک بگذاریم.
این فرمت سال 1993 توسط شرکت ادوب معرفی و برای نمایش و اجرای آن نرمافزار Adobe Acrobat ارائه شد.
این فرمت که با گذشت سالهای متمادی تغییرات بسیاری در آن ایجاد شده، امروزه یکی از پرطرفدارترین فرمتهای به اشتراکگذاری اطلاعات در دنیای مجازی به شمار میرود؛ زیرا در صورت ذخیره کردن فایل خود با این فرمت میتوان بدون وابستگی فایل به محیط نرمافزاری که توسط آن ایجاد شده، آن را برای استفاده دیگران به اشتراک گذاشت.
از ویژگیهای جذابی که باعث گسترش استفاده از این نوع فرمت در جهت انتشار کتابها و مطالب میشود، علاوه بر امکان ارائه هر نوع محتوا اعم از متون، تصاویر، فایلهای سه بعدی و... در قالب آن، امکانات امنیتی بسیار بالای موجود در آن در جهت رمزنگاری محتوا و جلوگیری از دسترسیهای غیرمجاز است.
امروزه نیز به علت گسترش استفاده از تلفنهای هوشمند، تبلتها و رایانههای همراه و محدودیت استفاده از روشهای سنتی ارائه محتوا، ارائه محتوای دلخواه با این فرمت ـ که در بیشتر رسانهها قابل اجرا و مشاهده باشد ـ بسیار مهم و ضروری است.
با این که تقریبا بهترین گزینه برای اجرای فایلهای PDF نرمافزار Acrobat شرکت ادوب است، اما برای تولید فایلهای PDF روشهای متفاوت و نرمافزارهای مختلفی معرفی شده که میتوانیم با توجه به اهداف مورد نظر از آنها استفاده کنیم.
اما نکته جالب توجه امکان تولید فایلهای PFD توسط نرمافزار Bridge شرکت ادوب است، با این نرمافزار که به عنوان نرمافزار مدیریت و مرتبسازی تصاویر شرکت ادوب همراه فتوشاپ و بیشتر نرمافزارهای مجموعه CS ادوب نصب میشود، قبلا آشنا شدیم و درباره روشهای تولید گالری تصاویر توسط آن صحبت کردیم. در این شماره درباره تولید فایلهای PDF توسط این نرمافزار مطالبی را خواهیمآموخت.
برای ایجاد فایلهای PDF توسط این نرمافزار باید پس از اجرای نرمافزار با فشار دکمههای Ctrl+F4 یا کلیک روی گزینه OutPut در قسمت بالای محیط نرمافزار، پانل OutPut را فعال کنیم.
در پانل OutPut در صورتی که گزینه PDF انتخاب شده باشد با کلیک روی آن، آن را فعال کرده و با توجه به نیاز خود تنظیمات دلخواه خود را روی آن انجام میدهیم. پانل OutPut در بخش PDF علاوه بر قسمت اصلی که امکان انتخاب قالب تولید فایل PDF را فراهم میآورد، از طریق هفت قسمت دیگر امکانات بسیار جالبی برای مدیریت فایل PDF را به این شرح ارائه میکند:
1. Document: به کمک این بخش میتوانیم تنظیماتی از قبیل اندازه و ابعاد خروجی، کیفیت آن Quality، رنگ پسزمینه Background و موارد امنیتی فایل مثل تعریف رمز ورود Open Password و رمز ویرایش و دسترسی Permission و حتی غیرفعال کردن حالت چاپ Disable Printing را انجام دهیم.
2. Layout: در این بخش علاوه بر امکان تنظیم موقعیت قرارگیری تصاویر، فواصل در لبهها، تعداد سطرها و ستونها، میتوانیم مواردی چون تنظیم فواصل به صورت خودکار، Rotate for Best Fit چرخش تصویر برای بهترین حالت نمایش و تکرار یک تصویر در همه صفحات Repeat one photo per page را نیز انتخاب کنیم.
3. Overlay: در این بخش میتوانیم تنظیمات توضیح نمایش داده شده همراه تصویر را که معمولا نام تصویر و پسوند آن است، مثل تنظیم فونت، اندازه متن و رنگ آن را انجام داده و صفحات خود را شمارهگذاری کنیم و تنظیمات آن را انجام دهیم.
4. Header: به کمک این بخش امکان تعریف سربرگ با ویژگی تکرار در همه صفحات فایل خروجی فراهم میشود. با فعال کردن حالت سربرگ add Header میتوانیم متن مورد نظر (Text)، فونت، اندازه و رنگ آن را تنظیم و فاصله دلخواه برای نمایش آن را (Distance) نیز مشخص کنیم. به کمک قسمت Divide میتوان جداکنندهای برای بخش سربرگ از بقیه بخشها تعریف کرده و رنگ دلخواهی به آن نسبت دهیم.
5. Footer: این بخش نیز برای اضافهکردن پابرگ روی صفحات استفاده میشود که تنظیمات آن مشابه تنظیمات Header است.
6. Play Back: یکی از امکانات بسیار جالبی که هنگام تولید فایل PDF در این نرمافزار میتوانیم روی آن اعمال کنیم، امکان پخش خودکار صفحات با قابلیت اعمال جلوههای ویژه و تنظیم زمان نمایش هر صفحه است. به کمک این بخش میتوانیم حالت تمام صفحه هنگام اجرای فایل (Open in FullScreen Mode)، رفتن خودکار به صفحه بعد پس از زمان دلخواه (Automatic advance to the next page)، زمان مکث برای هر صفحه (Duration)، قابلیت تکرار پس از اتمام اجرای فایل (Loop)، اعمال جلوههای ویژه برای زمان تعویض یک صفحه با صفحه دیگر (Transition) با 14 جلوه مختلف و تنظیم جهت (Direction) و سرعت (Speed) تعویض صفحات را انتخاب کنیم.
7. Water Mark: به کمک این بخش میتوانیم واترمارک دلخواه خود را برای جلوگیری از استفادههای غیرمجاز یا به منظور نمایش متون دلخواه روی کل صفحات اعمال کنیم. پس از فعالسازی این بخش از قسمت Add Water Mark و انتخاب نحوه نمایش آن (Foreground روی تصویر و Background پشت آن) میتوانیم از بخش Insert text متن دلخواه و از بخش Insert Image تصویر دلخواهی برای آن در نظر بگیریم که در بخش متن میتوانیم نوع فونت، اندازه و رنگ آن را تنظیم و در بخش تصویر دلخواه خود را از قسمت Path فراخوانی کرده و تنظیمات مورد نظر را روی آن انجام دهیم.
در نهایت پس از اعمال تنظیمات مورد نظر به کمک دکمه Refresh Preview در قسمت بالای پانل OutPut پیشنمایشی از فایل خود را مشاهده میکنیم و با فشار دکمه Save در پایین پانل OutPut فایل ذخیره میشود. دقت کنید قبلا باید در پنجره Content تصاویر مورد نظر را جهت تولید فایل PDF انتخاب کنیم. با فعال کردن گزینه View PDF after save پس از ذخیرهسازی فایل PDF فایل ذخیره شده را اجرا کرده و نمایش میدهد.
در تهیه و تولید فایلهای PDF توسط این نرمافزار توجه به چند نکته ضروری است:
1. برای مشاهده جلوههای ویژه اعمال شده روی صفحات و تعویض خودکار صفحات باید نسخه جدیدAdobe Acrobat روی سیستم نصب شده باشد و در صورتی که فایل مورد نظر توسط سایر نرمافزارهای PDF مثل PDF Reader یا نسخههای پایین آکروبات گشوده شود، ممکن است این جلوهها بدرستی نمایش داده نشود.
2. در بخشهایی که امکان اضافهکردن متن فراهم بود مثل سربرگ، پابرگ و واتر مارک، در صورتی که بخواهیم متون فارسی اضافه کنیم باید از فارسینویس مناسب و فونتهای مربوط به آن استفاده کنیم؛ در غیر این صورت، متون به صورت جدا از هم و معکوس درج خواهد شد.
نوید حاتمی
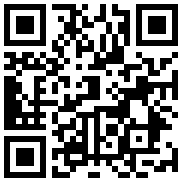
تازه ها


در یادداشتی اختصاصی برای جام جم آنلاین مطرح شد
جنبش مردمی سوریه

در یادداشتی اختصاصی برای جام جم آنلاین مطرح شد
زمان دیپلماسی برای حمایت از مقاومت

عضو دفتر حفظ و نشر آثار رهبر انقلاب در گفتگو با جام جم آنلاین مطرح کرد
نقش ویژه اهالی اندیشه، رسانه و هنر در مقابله با تهدیدات نرم
گوناگون

حجتالاسلام سعید داوودی میگوید عفاف بدون حجاب ناقص است و حجاب بدون رعایت عفاف، بیمعنا
حفظ کانون خانواده، مهمترین فلسفه حجاب

«جامجم» در گفتوگو با رئیس مرکز مطالعات منطقهای پاسداری از میراث فرهنگی ناملموس آسیای غربی و مرکزی یونسکو بررسی کرد
میراث ناملموس گنجینه هویت ملی


شاهین بیانی در گفتوگو با جامجم آنلاین؛














