
خاموشی دستیار چسبناک در ویندوز
این قابلیت زمانی فعال میشود که شما پنجره را بسرعت به یکی از چهار گوشه یا لبههای اطراف صفحهنمایش انتقال دهید و بهصورت خودکار با یک کادربندی نیمه شفاف بهشما نشان میدهد در صورت تمایل میتوانید با رها کردن پنجره در محل مشخص شده، آن را در ابعاد مشخص مشاهده کنید. در ادامه چنانچه شما این عملیات را تکرار کنید، میتوانید پنجره دیگری را نیز در کنار پنجره اولیه قرار دهید.
قابلیت Snap در ویندوز 10 به یک دستیار چسبناک نیز مجهز است که در صورت چسباندن یک پنجره به لبههای صفحه به شما امکان میدهد تا اگر پنجره باز دیگری نیز در صفحه دارید، در کنار پنجره اولیه بچسبانید. این دستیار چسبناک در چنین شرایطی فضای خالی اطراف پنجره مربوط را با پیشنمایشی از پنجرههای موجود اشغال کرده و میانبری برای چسباندن سریع پنجره در اختیار شما قرار میدهد، ولی در اغلب موارد کمک این دستیار مورد رضایت کاربران نیست و ترجیح میدهند صرفا انتقال همان یک پنجره انجام شود و در موقعیت دیگر پنجرهها تغییری ایجاد نشود.
چنانچه شما نیز دنبال روشی برای غیرفعال کردن این دستیار چسبناک هستید، میتوانید مراحل زیر را دنبال کنید:
به منوی شروع مراجعه کرده و روی آیکون تنظیمات که به شکل یک چرخدنده است کلیک کنید. (میتوانید کلیدهای میانبر Windows + i را نیز فشار دهید)
به بخش System مراجعه کنید.
از ستون سمت چپ روی گزینه Multitasking کلیک کنید.
در بخش Snap از ستون سمت راست، گزینههای متعددی را مشاهده خواهید کرد. برای غیرفعال کردن هریک از امکانات بخش Snap کافی است گزینههای موجود در این فهرست را غیرفعال کنید. همچنین برای غیرفعال کردن دستیار چسبناک آزاردهنده کافی است کلید وضعیت کنار گزینه
When I snap a window, show what I can snap next to it را به حالت خاموش تغییر دهید.
دایناسور کروم با اینترنت!
یکی از قابلیتهای پنهان و جذاب مرورگر کروم که بسیاری از شما با آن آشنا هستید بازی ساده، اما پرطرفدار دایناسور (Dinosaur) در این مرورگر است. حتما میدانید چنانچه ارتباط اینترنتی شما قطع باشد و کروم نتواند صفحه سایت موردنظر شما را باز کند، پیام No Internet را در صفحهای بهنمایش در میآورد و یک دایناسور نیز در این صفحه وجود دارد. در صورتی که کلید فاصله مجازی (Space) را در این صفحه فشار دهید، دایناسور شروع به حرکت کرده و باید با پریدن از روی موانع موجود در صفحه، امتیاز کسب کنید. این بازی در شرایطی که اینترنت قطع است کاملا شما را سرگرم میکند و تا اتصال مجدد اینترنت زمان بسرعت میگذرد.
دوست دارید این بازی را هنگامی که اتصال اینترنتی شما برقرار است نیز اجرا کنید؟ بهعنوان مثال فرض کنید قصد دارید این بازی را برای کودکی که بهعنوان مهمان در جمعتان حضور دارد، اجرا کنید.
با یک ترفند ساده بدون آنکه لازم باشد تا اینترنت رایانه یا دستگاه هوشمندتان را قطع کنید قادر به اجرای این بازی جذاب هستید.
مرورگر کروم را روی رایانه یا دستگاه هوشمندتان اجرا کنید.
در نوار نشانی عبارت chrome://dino را تایپ کنید و کلید اینتر را فشار دهید.
صفحه No internet برای شما نمایش داده میشود و میتوانید با فشار کلید Space (یا فشار روی تصویر دایناسور در دستگاههای هوشمند) بازی را آغاز کنید.
کروم با ظاهر قدیمی
نسخه 69 مرورگر کروم تغییرات زیادی داشته و امکانات جدیدی را نیز در خود جای داده است.
یکی از تغییرات کاملا محسوس در این نسخه، طراحی ظاهر مرورگر است و از آنجا که مرورگر یکی از پر کاربردترین ابزارها برای کاربران هنگام وبگردی بهشمار میرود، کوچکترین تغییر در ظاهر میتواند برای برخی کاربران بسیار رضایتبخش باشد و برای برخی دیگر که به ظاهر قبلی عادت داشتهاند دردسرساز باشد. اگر بدشانس هستید و این تغییرات برای شما نیز دردسرساز بوده میتوانید با یک خوششانسی و استفاده از این ترفند، ظاهر جدید مرورگر را به حالت اولیه و قبلی آن تغییر دهید! انجام این کار در کمتر از یک دقیقه امکانپذیر است.
مرورگر کروم را اجرا کنید.
در نوار آدرس عبارت chrome://flags را وارد کنید و کلید اینتر را فشار دهید.
در کــــادر جستوجو عبـــارت UI Layout for the browser’s top chrome را وارد کنید و هنگامی که گزینه مربوطه با همین عنوان در نتایج جستوجو بهنمایش درآمد روی گزینه مقابل آن کلیک کرده و مقدار Default را به Normal تغییر دهید.
مرورگر را ببندید و دوباره آن را اجرا کنید.
همانطور که مشاهده میکنید رابط کاربری مرورگر همچون نسخههای قبلی تغییر کرده و میتوانید از آن استفاده کنید.
امیر عصاری
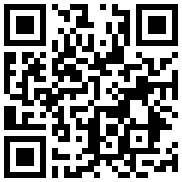
تازه ها


در یادداشتی اختصاصی برای جام جم آنلاین مطرح شد
جنبش مردمی سوریه

در یادداشتی اختصاصی برای جام جم آنلاین مطرح شد
زمان دیپلماسی برای حمایت از مقاومت

عضو دفتر حفظ و نشر آثار رهبر انقلاب در گفتگو با جام جم آنلاین مطرح کرد
نقش ویژه اهالی اندیشه، رسانه و هنر در مقابله با تهدیدات نرم


کامران نجفزاده، از گزارشگری تا گفتوگوهای بیپرده در شبکه نسیم
چالشهای بیشتر در فصل جدید برمودا

«جامجم» در گفتوگو با رئیس سازمان هواشناسی کشور بررسی کرد
ابردزدی از شایعه تا واقعیت
















