
حافظـه خالـی، سـرعت عالــی
حافظه رم در یک رایانه نسبت مستقیمی با سرعت اجرای فعالیتها در رایانه دارد، چرا که این حافظه واسطه میان بخشهای مختلف و پردازشگر مرکزی است. فرض کنید پردازشگر مرکزی، رایانه یک مدیر است که با یک امضای ساده میتواند کارهای شما را راه بیندازد. رم نیز واسطه میان شما و مدیر است. در این شرایط تمام کارهایی که از مدیر درخواست میشود باید در اختیار فرد واسط قرار گرفته و او به مدیر انتقال دهد تا با پاسخ سریع مدیر کار انجام شود. حال فرض کنید درخواستها زیاد شود و فرد واسط نتواند بسرعت کارها را انتقال دهد. در این شرایط نه تنها از حداکثر توان مدیر استفاده نمیشود، بلکه سیستم با افت سرعت مواجه میشود و در شرایطی نیز ممکن است همهچیز توقف کند.
توجه داشته باشید حافظه رم ظرفیت مشخصی دارد که از آن برای ذخیرهسازی موقت درخواستها و انتقال آنها به پردازشگر مرکزی کمک میگیرد. هرچه ظرفیت ذخیرهسازی در رم بیشتر باشد، فعالیتهای بیشتری در آن ذخیره میشود و در نتیجه کارهای بیشتری در یک زمان واحد توسط آن قابل پیگیری خواهد بود.
باتوجه به تعاریف بالا میتوان نتیجه گرفت هرچه حافظه کل رم، بیشتر و ظرفیت آن نیز خالیتر باشد، سرعت انجام فعالیتها افزایش خواهد یافت. در این مطلب سعی داریم شما را با روشهای (مجازی و فیزیکی) دستیابی به این شرایط آشنا کنیم.
1ـ حافظه فلش در کمک رم
این روزها فلشهایی با ظرفیت 16، 32 و 64 گیگابایت و بالاتر مورد پسند کاربران هستند و فلشهای قدیمیتر با ظرفیتهای یک و دو گیگابایت توجه کسی را جلب نمیکند. آیا میدانید همین فلشهای بظاهر بیاستفاده میتوانند در نقش حافظه رم برای دستگاه شما عمل کنند؟
قابلیت ReadyBoost در ویندوز ویستا و بالاتر به شما این امکان را میدهد تا براحتی از حافظه فلشی که در اختیار دارید مانند حافظه رم استفاده کنید.
البته حافظه فلش هنگام استفاده بهعنوان حافظه رم، باید از شرایط زیر برخوردار باشد:
ـ حداقل 256 مگابایت فضای آزاد
ـ سرعت دسترسی یک میلیثانیه یا کمتر
ـ حداقل سرعت خواندن اطلاعات برابر با 2.5 مگابایت در ثانیه برای چهار کیلوبایت خواندن اتفاقی روی حافظه
ـ حداقل سرعت نوشتن اطلاعات برابر با 1.75 مگابایت بر ثانیه برای 512 کیلوبایت نوشتن اتفاقی روی حافظه
شاید بهنظر شما این شرایط در هر فلشی مهیا نباشد، اما باتوجه به سرعت رشد فناوری، بسیاری از فلشهای موجود در بازار از موارد فوق پشتیبانی میکنند و سرعت دسترسی و خواندن و نوشتن بسیار خوبی برای انجام این کار دارند.
در ادامه برای استفاده از حافظه فلش بهعنوان یار کمکی حافظه رم به روش زیر عمل کنید:
1 ـ حافظه فلش را به رایانه متصل کنید و پس از کلیک راست روی درایو مربوط به آن گزینه Properties را انتخاب کنید.
2 ـ به تب ReadyBoost بروید و در صورتیکه فلش شما برای استفاده از این قابلیت آمادگی داشت، یکی از گزینههای موجود را انتخاب و باتوجه به میزان فضای خالی در فلش و به دلخواه خود، بخشی از حافظه فلش را برای استفاده در سیستم رزرو کنید.
توجه: حافظه رزرو شده در فلش، برای ذخیرهسازی اطلاعات قابل استفاده نخواهد بود و در صورتیکه فلش شما با فرمت Fat32 باشد، حداکثر چهار گیگابایت و در صورتیکه دارای فرمت NTFS باشد حداکثر 32 گیگابایت از آن را میتوانید به صورت حافظه رم استفاده کنید.
توجه: در صورتیکه رایانه شما به درایو حالت جامد مجهز باشد یا نیازی به حافظه رم بیشتر نداشته باشد، استفاده از این قابلیت در آن غیرفعال خواهد بود.
2 ـ مدیریت کارها و افزایش بهرهوری
شرایطی را فرض کنید که یک برنامه، بیدلیل مزاحم حافظه رم میشود. در این شرایط بخش اعظمی از حافظه رم اشغال میشود و شما برای فعالیتهای مهم خود با مشکل مواجه میشوید. رفع این قبیل مشکلات با آزادسازی حافظه رم با Task Manager ویندوز امکانپذیر است.
|
با استفاده از حافظه فلش، رم رایانه را افزایش دهید، اجرای همزمان برنامههای بیهوده همراه با بوت سیستمعامل را غیرفعال کنید، از نظافتچیهای رم کمک بگیرید و در صورت نیاز بهصورت فیزیکی نیز رمهای رایانه را ارتقا دهید |
برای انجام این کار کافی است با کلیک راست روی نوار وظیفه ویندوز (Taskbar) و انتخاب گزینه Start Task Manager، پنجره مدیریت کارها را باز کنید. در این پنجره با مراجعه به تب Process و کلیک روی ستون Memory همه برنامهها و سرویسهای فعال روی سیستمعامل باتوجه به میزان حافظه اشغال کرده از رم مرتب شده و میتوانید فهرستی از آنها را ببینید.
اکنون میتوانید هریک از برنامههایی را که بهطور غیرعادی حافظه رم را اشغال کردهاند، انتخاب و با کلیک روی گزینه End Process به فعالیت آن خاتمه داده و فضای اشغال شده توسط آن را نیز آزاد کنید.
3 ـ غیرفعالکردن برنامههای بیهوده
گاهی اوقات برخی برنامهها بیهوده بهشمار میروند. البته بیهوده بودن به این معنا نیست که بهطور کلی کاربردی برای شما نداشته باشند. برای مثال نرمافزار دراپباکس ممکن است در هر ماه فقط یکبار از سوی یک کاربر استفاده شود. در این شرایط چنانچه این نرمافزار روال عادی خودش را داشته باشد و با هربار بوتشدن سیستمعامل اجرا شده و بیش از 50 مگابایت از حافظه رم را اشغال کند، جزو برنامههای بیهوده قرار میگیرد. اگر شما هم چنین نرمافزارهایی را روی سیستمعامل دستگاه خود نصب کردهاید و اکنون قصد دارید مانع فعالیت بیهوده آنها شده و فضای خالی رم را افزایش دهید، میتوانید از روش زیر کمک بگیرید:
1 ـ چنانچه فکر میکنید از یک نرمافزار اصلا استفاده نمیکنید، بهتر است با مراجعه به کنترلپنل و استفاده از Programs & Features، نرمافزار مورد نظر را حذف کنید. در غیر اینصورت اگر وجود نرمافزار روی رایانه شما ضروری است، اما اجرای آن با هر بار بوت شدن سیستمعامل اهمیتی ندارد، باید در کادر جستجوی ویندوز عبارت msconfig. exe را تایپ کرده و کلید اینتر را فشار دهید تا پنجره تنظیمات سیستم بهنمایش درآید.
2 ـ با انتخاب تب Startup فهرستی از برنامههایی که همزمان با بوت شدن سیستمعامل اجرا میشوند در اختیار شما قرار خواهد گرفت که با غیرفعالکردن علامت چکمارک کنار هریک از آنها میتوانید اجرای خودکار با بوتشدن سیستمعامل را غیرفعال کنید.
4 ـ نظافتچیهای رم
اگر وقت نمیکنید بهصورت دستی حافظه رم را کنترل کرده و مانع فعالیت برنامههای مزاحم شوید، پیشنهاد میکنیم از یک نظافتچی رم کمک بگیرید. نظافتچیهای رم با استفاده از روشهای مختلف برنامههای بیهوده را شناسایی کرده و حافظه رم اشغال شده توسط آنها را آزاد میکنند.
Wise Memory Optimizer، Airy Memory
Cleaner ،CleanMem نمونههایی از نظافتچیهای رم بهشمار میروند:
http://goo. gl/S9NE6M
http://goo. gl/FoTpOk
http://goo. gl/NLk33b
5 ـ ارتقای فیزیکی
روشهای فوق بهنوعی بدون هزینه و بهصورت مجازی موجب افزایش حافظه یا افزایش فضای خالی در رم دستگاه میشوند. چنانچه دستگاه شما با روشهای فوق نیز عملکرد مورد انتظار شما را نداشته باشد و دیگر تجهیزات سختافزاری رایانه شما نیازی به ارتقا نداشته باشند، پیشنهاد میکنیم از ارتقای فیزیکی کمک بگیرید.
در این روش باید ابتدا نوع حافظه رم مورد استفاده در دستگاه را بررسی کنید. برای انجام این کار میتوانید از نرمافزارهایی همچون CPU-Z کمک بگیرید. در ادامه درپوشش کیس رایانه را باز کنید و روی بورد اصلی تعداد شیارهای خالی حافظه رم را بررسی کنید، چرا که اگر شیار خالی روی بورد اصلی وجود داشته باشد، میتوانید با توجه به رم موجود، یک رم دیگر تهیه و آن را به دستگاه اضافه کنید. در غیر اینصورت چنانچه رمهای موجود کل شیارها را اشغال کرده باشند (بهعنوان مثال دو عدد رم یک گیگابایتی در دو شیار قرار گرفته باشد) باید رمهای جدید با ظرفیت بیشتر را جایگزین رمهای قبلی کنید. (بهعنوان مثال دو عدد رم دو گیگابایتی جایگزین رمهای یک گیگابایتی شوند)
امیر عصاری
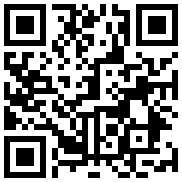
تازه ها


در یادداشتی اختصاصی برای جام جم آنلاین مطرح شد
جنبش مردمی سوریه

در یادداشتی اختصاصی برای جام جم آنلاین مطرح شد
زمان دیپلماسی برای حمایت از مقاومت

عضو دفتر حفظ و نشر آثار رهبر انقلاب در گفتگو با جام جم آنلاین مطرح کرد
نقش ویژه اهالی اندیشه، رسانه و هنر در مقابله با تهدیدات نرم
باکس جدید


گفت و گو با بهزاد داداش زاده بازیکن سابق پرسپولیس و تیم ملی
پرسپولیس به روزهای اوج خود میرسد
مدیرعامل «بنیاد ملی پویانمایی» معتقد است فرهنگ «تولید مشترک» و توزیع مسئولیتها تنها راه توسعه بینالمللی است
کلید ورود به بازارهای جهانی
فریدون جنیدی معتقد است: یادگار فردوسی اثری عمیق است که نباید به شکل سطحی به آن نگاه کرد















