
او. سی. آر زبان فارسی
تا بهحال شده صفحات اسکن شدهای از کتاب، روزنامه یا حتی تحقیق تحصیلی را تایپ کنید و تغییراتی در متن آنها بهوجود آورید؟ یکی از راههایی که در این شرایط مطمئنا پاسخگوی نیاز شما خواهد بود، تایپ مجدد متون از روی صفحاتی است که در اختیار دارید، اما این کار ممکن است وقت زیادی از شما بگیرد. همچنین در شرایط خاصی همچون تبدیل اسناد کاغذی به فایلهای تایپ شده قابل جستجو (ایجاد کتابخانه مجازی) انجام این کار ممکن است به سالها زمان نیاز داشته باشد و هزینه زیادی نیز برای استخدام تایپیست صرف میشود.
پس از گزینه تایپ دستی، تکنولوژی OCR مخفف عبارت Optical character recognition مطرح میشود. در این روش که بهصورت نرمافزاری صورت میگیرد، شما صفحات اسکن شده خود را در اختیار برنامه رایانهای قرار میدهید. این برنامه محتوای صفحه را بررسی کرده و با توجه به الگوریتمهای تشخیص متن و دیگر روشهایی که در خود جای داده است، حروف موجود را تشخیص داده، آنها را بازسازی کرده و بهطور خودکار آنها را در یک فایل جدید بهصورت متنهای تایپ شده در اختیار شما قرار میدهد. در این روش تشخیص زبانهایی مانند انگلیسی که حروف آنها بهصورت جدا از هم نوشته میشود، بسیار ساده است؛ اما پیچیدگیهای زبان فارسی و قلمهای متنوعی که این زبان از آنها بهره میبرد، موجب شده است زبان فارسی جزو یکی از دشوارترین زبانها برای استفاده از فناوری او. سی. آر باشد. اکنون در این مقاله شما را با نرمافزاری آشنا میکنیم که علاوه بر پشتیبانی از 130 زبان مختلف، زبان فارسی را نیز پوشش داده و صفحات و تصاویری را که شامل متونی به زبان فارسی هستند به فایلهایی با متنهای قابل ویرایش تبدیل کند.
تبدیل متن کاغذی به متن دیجیتال
نرمافزار Readiris یکی از محبوبترین و قدرتمندترین نرمافزارهایی است که برای تبدیل عکس به متن مورد استفاده قرار میگیرد. این نرمافزار از امکانات منحصربهفردی پشتیبانی میکند که برخی از آنها به اختصار عبارت است از:
|
هیچگاه نرمافزارهای رایانهای نمیتوانند بهصورت کاملا صحیح متن را از روی عکس استخراج کنند، اما دقت این عملیات با افزایش کیفیت تصاویر اسکن شده و استاندارد بودن خطوط مورد استفاده در متون شما میتواند تا حد زیادی افزایش یابد |
عملکرد ویژه با اسکنرهای مختلف: این نرمافزار با دراختیار داشتن فهرستی کامل از اسکنرهای مختلف، به شما این امکان را میدهد از حداکثر توان اسکنر هنگام اسکن صفحات موردنظر بهرهمند شده و عملیات تشخیص و تبدیل را به بهترین نحو به انجام برسانید.
ایجاد پیدیافهای قابل جستجو: گاهی اوقات ممکن است فایل پیدیافی را که در اختیار دارید از یک تصویر اسکن شده ایجاد شده یا فایل شما به زبان فارسی باشد، اما حروف فارسی در آن بهصورت کد شده باشد. در این شرایط شما نمیتوانید از سادهترین قابلیت فایلهای پیدیاف که همان جستجوی محتوای موردنظر است بهرهمند شوید. با نرمافزار Readiris و تبدیل سریع و آسان فایلهای پیدیاف، میتوان براحتی محتوای موردنظر در این فایلها را جستجو کرد.
ذخیرهسازی روی ابرها: ذخیرهسازی اسناد دیجیتال روی سرورهای ابری و دسترسی به آنها از هریک از دستگاههای مورد نظر شما در هرکجای دنیا از دیگر امکاناتی است که در نسخه جدید این نرمافزار گنجانده شده است. شما میتوانید براحتی با واردکردن اطلاعات کاربری خود در سرویسهایی همچون Evernote، Dropbox، Box، Google Drive اسناد دیجیتال شده خود را در این سرویسها ذخیره کنید.
تبدیل همزمان: یک صفحه یا هزار صفحه برای نرمافزار Readiris هیچ تفاوتی ندارد؛زیرا شما میتوانید به هر تعداد فایل یا یک فایل با هر تعداد صفحه را که قصد داشته باشید در آن فراخوانی کنید. این نرمافزار به شما این اطمینان را میدهد عملیات تبدیل بدون کوچکترین مشکل و وقفهای با بالاترین سرعت ممکن به انجام خواهد رسید.
پشتیبانی از 130 زبان مختلف: زبانهای آسیایی، عربی، فارسی و بسیاری از زبانهایی که حتی اسمشان هم تابهحال نشنیدهاید، توسط این برنامه پشتیبانی میشوند و تقریبا شما میتوانید صفحات اسکنشده خود را در هر زبانی که باشند به کمک این برنامه به اسناد دیجیتال قابل ویرایش و جستجو تبدیل کنید.
اجرا در سیستمعامل ویندوز و مک: این نرمافزار در همه نسخههای سیستمعامل ویندوز اکسپی و بالاتر و مک او. اس. ایکس 10.5 و بالاتر قابل اجراست.
نحوه کار با او. سی. آر
قدم اول: دانلود نرمافزار
متاسفانه نرمافزار Readiris نسخه رایگانی را در اختیار کاربران قرار نمیدهد و برای استفاده باید آن را بخرید؛ اما باتوجه به اینکه امکان خرید آنلاین این نرمافزار برای کاربران ایرانی وجود ندارد، شما میتوانید با جستجوی عبارت «دانلود readiris 14. 2 » سایتهای معتبر بسیاری را مشاهده کنید که لینک دانلود این نرمافزار را در اختیار شما قرار میدهند. پس در ابتدا با مراجعه به یکی از این سایتها نرمافزار را دانلود کرده و باتوجه به راهنماهای موجود در فایل دانلود شده، نسبت به نصب و فعالسازی برنامه اقدام کنید.
قدم دوم: اسکن یا فراخوانی
با اجرای نرمافزار میتوانید در بالا سمت چپ، دو عدد 1 و 2 را مشاهده کنید. عدد یک به معنای فراخوانی فایل موردنظر برای او. سی. آر است و عدد 2 گزینههای لازم به منظور ذخیره فایل تایپی را در اختیار شما قرار میدهد. برای استفاده از نرمافزار باید ابتدا با استفاده از یکی از گزینههای Scan یا From File، صفحه شامل متن موردنظرتان را اسکن کنید یا فایل پیدیاف، عکس و دیگر فرمتهای پشتیبانی شده با نرمافزار را از روی هارددیسک رایانه در آن فراخوانی کنید.
قدم سوم: تنظیم جزئیات
پس از فراخوانی اطلاعات موردنظر، نرمافزار بهطور خودکار عملیات بررسی و تشخیص متن از روی عکس را آغاز میکند. پس از این عملیات، شما باید در بخش language زبان اصلی و زبان دوم متن موردنظرتان را مشخص کنید. برای مثال چنانچه متن شما به زبان فارسی است باید زبان اصلی را روی farsi و زبان دوم را خالی بگذارید. همچنین در صورتیکه متن شامل محتوای فارسی و بهطور همزمان کمی هم متن انگلیسی داخل آن است، باید زبان اصلی را Farsi و زبان دوم را English قرار دهید. همانطور که مشاهده میکنید در این مرحله فهرستی از صفحات برای شما بهنمایش درآمده است و هرجا متنی مشاهده شده باشد نیز با کادرهایی رنگی به حالت انتخاب درآمده است. در این مرحله میتوانید با مراجعه به تب Zones به ویرایش بخشهای موردنظر جهت تبدیل و ویرایش کنید. بهعنوان مثال شما میتوانید بخشهایی را که با نرمافزار شناخته نشده است، اضافه کنید یا بخشهایی را که قصد ندارید عملیات تبدیل متن روی آنها صورت گیرد، از حالت انتخاب خارج کنید.
در ادامه با مراجعه به تب Page میتوانید به مدیریت صفحات و اعمال تغییراتی همچون حرکت میان صفحات، حذف صفحات خالی، اصلاح چرخش صفحات، ذخیرهسازی تصاویر و... بپردازید.
تب Cloud Setup نیز گزینههای لازم برای ذخیرهسازی اطلاعات کاربری در هر یک از سرویسهای ابری را در اختیار شما قرار میدهد.
قدم چهارم: ذخیره سند دیجیتال
در نهایت پس از اعمال تغییرات موردنظر و اصلاح مشکلات احتمالی در تشخیص متنها میتوانید با مراجعه به تب Home و مشخص کردن موارد موجود در بخش Output فایل دیجیتال شده را ذخیره کنید.
برای مـــثال مـــیتوانید نوع فایل را Microsoft Word 2007، 2010 قرار داده و روش ذخیرهسازی را نیز Save as File انتخاب کنید.
در پایان با کلیک روی آیکون Send که به شکل یک موشک کاغذی است، ذخیره فایل آغاز و میتوانید نتیجه عملیات تبدیل را مشاهده کنید.
امیر عصاری
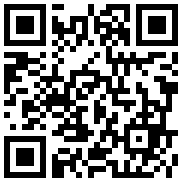
تازه ها


در یادداشتی اختصاصی برای جام جم آنلاین مطرح شد
جنبش مردمی سوریه

در یادداشتی اختصاصی برای جام جم آنلاین مطرح شد
زمان دیپلماسی برای حمایت از مقاومت

عضو دفتر حفظ و نشر آثار رهبر انقلاب در گفتگو با جام جم آنلاین مطرح کرد
نقش ویژه اهالی اندیشه، رسانه و هنر در مقابله با تهدیدات نرم
باکس جدید

گفت و گو با بهزاد داداش زاده بازیکن سابق پرسپولیس و تیم ملی
پرسپولیس به روزهای اوج خود میرسد
مدیرعامل «بنیاد ملی پویانمایی» معتقد است فرهنگ «تولید مشترک» و توزیع مسئولیتها تنها راه توسعه بینالمللی است
کلید ورود به بازارهای جهانی
فریدون جنیدی معتقد است: یادگار فردوسی اثری عمیق است که نباید به شکل سطحی به آن نگاه کرد
شاهنامه تاریخ ایران است
















