امنیت حریم خصوصی خود را در ویندوز 10، با این 5 کار تضمین کنید! + اسکرین شات

به گزارش جامجم آنلاین به نقل از آی تی رسان، در این مطلب میخواهیم چگونگی افزایش امنیت حریم خصوصی در ویندوز 10 را آموزش دهیم. در ادامه همراه کلیک باشید.
1- غیرفعال کردن دسترسیهای خصوصی کورتانا (Cortana)

برای اینکه کورتانا بهترین دستیار صوتی باشد٬ باید شما را بشناسد و اینکار را با استفاده از گفتار و الگوهای نوشتاریتان انجام میدهد. همچنین ویژگی «شناختن شما» به ویندوز 10 اضافه شده است. این قابلیت (طبق بیانیه حریم شخصی مایکروسافت) میتواند اطلاعات مختلفی را از شما مانند تقویم٬ مخاطبین٬ موقعیت مکانی و تاریخچه مرورگر جمعآوری کند و در اختیار کورتانا قرار دهد!
برای خاموشکردن این دستیار صوتی به این آدرس بروید: Settings > Privacy > Speech, inking & typing. در قسمت « Getting to know you» گزینه «Turn off speech services and typing suggestions» را کلیک کنید. ضمنا کاربر میتواند٬ اطلاعات ذخیره شده خود در کورتانا را بهوسیله اکانت مایکروسافت از روی فضای ابری هم پاک کند.
2- خاموش کردن موقعیت مکانی

اگر شما از ویندوز 10 استفاده میکنید٬ گاهی اوقات اپلیکیشنهای شخص ثالث دسترسی به موقعیت مکانی شما را میخواهند که باید به آن توجه زیادی داشته باشید. اما اشتباه نفهمید٬ همیشه هم نباید از دادن دسترسی به موقعیت خود خودداری کنید و همه درها را ببندید. هنگامی که موقعیت مکانی شما روشن میشود٬ (خوشبختانه یا متاسفانه) ویندوز 10 اطلاعات موقعیت مکانی شما را تا 24 ساعت نگهمیدارد و این اطلاعات را بهراحتی در اختیار برنامههایی که اجازه دسترسی به لوکیشن را داشته باشند٬ تقدیم میکند. اما از طرفی٬ وقتی موقعیت مکانی خود را خاموش کنید٬ برنامههایی مانند Maps دیگر نمیتوانند به لوکیشن شما دسترسی داشته باشند و تقریبا بلااستفاده میشوند. ناگفته نماند که شما میتوانید موقعیت پایداری را بهصورت دستی برای اپها تنظیم کنید.
برای خاموشکردن موقعیت مکانی به این مسیر مراجعه کنید: Settings > Privacy > Location. شما میتوانید دسترسی به لوکیشن را برای همه حسابهای کاربری (در قسمت: Location for this device is on > Change) منع کنید یا سرویسهای موقعیت مکانی را برای حساب خود (با عنوان Location service) خاموش نمایید. همچنین در این منو میتوانید٬ سابقه لوکیشن خود را پاک کنید یا برنامههایی را که از موقعیتتان باخبرند، ببینید. به هر حال توجه داشته باشید که اگر از این دادهها استفاده میکنند٬ متوقفشان کنید یا کارکردشان را حتما زیر نظر داشته باشید. در اسمارتفونها به راحتی میتوانید٬ لوکیشن را (آنهم فقط با لمس یک گزینه) خاموش یا روشن کنید.
3- متوقف کردن همگام سازی (Syncing)

همگام سازیهای مختلفی در ویندوز 10 صورت میگیرد و اگر یک اکانت مایکروسافت داشته باشید٬ دیگر لازم نیست که خودتان بهصورت دستی گذرواژه یا نامکاربری را وارد کنید. البته توجه داشته باشید که این همگامسازیها در تمام دستگاههای سینک شده حضور دارند و ضمنا اعلانها هم در تمام دیوایسها منتشر خواهند شد. ولی اگر این همگام سازی را متوقف کنید٬ باید بهطور دستی برای ورود به حسابکاربریتان در مایکروسافت اقدام کنید.
برای خاموشکردن این همگام سازی به آدرس روبهرو سر بزنید: Settings > Accounts > Sync your settings. درضمن شما میتوانید همه تنظیمات همگامسازی دریک زمان یا تنها برای یک فرد را خاموش کنید. برای خاموشکردن همگامسازی اطلاعرسانیها کورتانا را اجرا کنید و مسیر Settings > Send notifications between devices را دنبال کنید. با اینکار تمام اعلانها دیگر بهنمایش در نمیآیند! همچنین کاربر قادر است که تنظیمات همگامسازی را ویرایش کند تا دستگاههای ورودی مختلف خود را بهبهترین نحو ممکن مدیریت نماید.
4- بستن لاکاسکرین
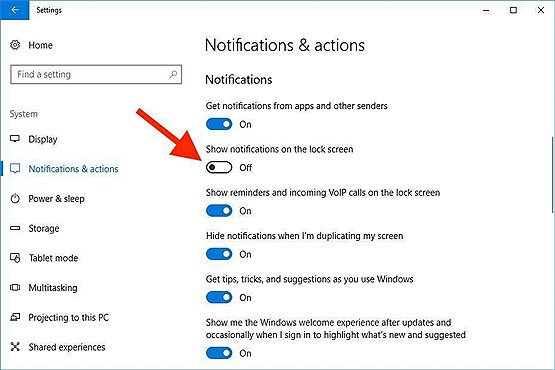
لاکاسکرین اولینچیزی است که دیگران در دیوایس شما میبینند و این صفحه ممکن است٬ اطلاعاتی را بههمراه داشته باشد که شما زیاد خوشتان نیاید که افراد دیگر آنها را مشاهده کنند. در اینجا 3 مورد برای بستن قفل و ورود شما به سیستم مورد نیاز است.
1- اطمینان حاصل کنید که اعلانهای شما در لاکاسکرین بهنمایش درنمیآیند. به Settings > System > Notifications & actions بروید و از نمایش نوتیفیکیشنها در صفحه قفل جلوگیری کنید. متاسفانه با خاموشکردن این قابلیت٬ دیگر نمیتوانید اعلانها را تا زمانی که دستگاه را روشن کنید٬ ببینید.
2- برای خاموشکردن کورتانا در صفحه لاکاسکرین کورتانا را راهاندازی کنید و مسیر Settings > Use Cortana even when my device is locked را دنبال کنید. با خاموش کردن این ویژگی کورتانا هم قادر به دسترسی در صفحه لاکاسکرین نخواهد بود. ولی هنوز میتوانید (بدون خاموشکردن کامل این دستیار دوستداشتنی) دسترسی به اطلاعاتی از قبیل: تقویم٬ ایمیل٬ پیامها و Power BI را محدود کنید تا کورتانا نتواند به سوالات شخصی جواب دهد و تنها به پرسشهای معمول پاسخ دهد.
3- برای پنهان کردن آدرس ایمیل خود در صفحهقفل٬ منوی تنظیمات را باز کنید و بعد به اینجا بروید: Accounts > Sign-in options > Privacy. در همین قسمت گزینههایی چون «نمایشدادن آدرس ایمیل» را غیرفعال کنید تا در صفحه ورود به سیستم به نمایش درنیایند. لازم بهذکر است که از خاموشکردن این گزینه ناامید نمیشوید٬ مگر اینکه واقعا طرفدار پرپاقرص نمایش آدرس ایمیلتان در لاکاسکرین باشید!
5- خاموش کردن شناسه تبلیغاتی

هرحساب مایکروسافت دارای یک شناسه تبلیغاتی (advertising ID) است که به شرکت مذکور این امکان را میدهد تا از آن اطلاعاتی درمورد شما بهدست بیاورد . این کار موجب این میشود تا شما از سیستمعامل شخصی بهره ببرید و احساس خاصبودن کنید! اگر شما با یک حساب مایکروسافت وارد ویندوز 10 شوید٬ تبلیغهای مخصوص شما مثلا در منوی Start بهنمایش درمیآیند.
برای غیرفعالکردن این آگهیهای ظاهرا مفید باید به این آدرس: Settings > Privacy > General مراجعه کنید و گزینه «Let apps use advertising ID to make ads more interesting to you based on your app usage» را خاموش نمایید. شما هنوز هم همین آگهی را میبینید اما به سلیقه و احتیاجات شما اساسا ربطی ندارند. خاموشکردن این ویژگی سبب این میشود تا در محیط ویندوز 10 دیگر تبلیغات مخصوص به خودتان را نبینید. اما اینکار باعث نمیشود تا تبلیغات شخصیسازی شده در دستگاههای دیگر (که به حساب مایکروسافتتان وصل هستند) متوقف گردند.
نظر شما درباره این اقدامات امنیتی در ویندوز 10 چیست؟ آیا آنها را کاربردی میدانید؟
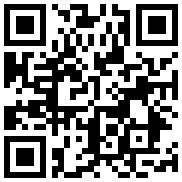
تازه ها


در یادداشتی اختصاصی برای جام جم آنلاین مطرح شد
جنبش مردمی سوریه

در یادداشتی اختصاصی برای جام جم آنلاین مطرح شد
زمان دیپلماسی برای حمایت از مقاومت

عضو دفتر حفظ و نشر آثار رهبر انقلاب در گفتگو با جام جم آنلاین مطرح کرد
نقش ویژه اهالی اندیشه، رسانه و هنر در مقابله با تهدیدات نرم
فرزانه اسعدی، هنرمند مجسمهساز در گفتوگو با «جامجم» مطرح کرد
مجسمههای شهری، بازتابی از فرهنگ ایرانی

گفتوگو با هادی رجبی، قهرمان تکواندو هانمادانگ:
طلوع قهرمانی در میدان باور

بازیگر پیشکسوت سینما و تلویزیون با اینکه سالهاست جلوی دوربین دیده نشده، مورد توجه و علاقه مردم است
دنبال احترامم؛ نه شهرت

مجید جلالی در گفتوگو با جامجم آنلاین مطرح کرد؛















