
در گفتگو با جام جم آنلاین مطرح شد
این ذخیرهسازی آنلاین موجب میشود کاربر بتواند در هر زمان و از هر دستگاهی به اطلاعات خود دسترسی داشته باشد و در صورت نیاز نیز این اطلاعات میتواند با دیگر کاربران به اشتراک گذاشته شود. البته در مواردی نیز این اشتراکگذاری میتواند همراه با مجوز ویرایش باشد که در این صورت مجموعهای از کاربران بهصورت گروهی میتوانند عملیات ویرایش روی فایل موردنظر را اجرا کنند.
آیا میدانید گوگل درایو پس از اعمال هر تغییری در فایل شما بهصورت خودکار تغییرات را ذخیره میکند و این امکان را برای شما فراهم میکند تا تاریخچهای از ویرایشهای صورت گرفته روی فایل را مشاهده کرده و در صورت نیاز فایل خود را به هریک از تاریخهای موردنظر بازگردانی کنید؟ اگر میخواهید با این قابلیت و روش استفاده از آن آشنا شوید کافی است مراحل زیر را دنبال کنید:
1 ـ این لینک را در نوار آدرس مرورگر وارد کنید و به حساب کاربری خود در سرویس گوگل درایو وارد شوید.
http://drive.google.com
2 ـ پس از ورود به محیط کاربری خود، روی هریک از فایلهایی که قصد دارید نسخههای پیشین آن را نیز مشاهده کنید، دو بار کلیک کنید تا در ویرایشگر آنلاین گوگل باز شود.
3 ـ حالا به منوی فایل بروید و گزینه See Revision History را کلیک کنید.
4 ـ در سمت راست پنجره بهنمایش درآمده مجموعهای از تاریخهایی که تغییراتی روی فایل شما صورت گرفته قابل مشاهده است. با کلیک روی هر یک از این تاریخها فایل موردنظر فراخوانی شده و تغییرات اعمال شده بهصورت متفاوت (با رنگی متمایز) بهنمایش در میآید. (با برداشتن علامت چکمارک کنار گزینه Show Changes نمایش تغییرات غیرفعال میشود)
5 ـ چنانچه آخرین ویرایش صورت گرفته روی فایل شما موجب بروز اشکال در آن شده یا بهدلیل بروز یک اشتباه، اطلاعات مهمی را از فایل خود پاک کردهاید با انتخاب هر یک از نسخههای پیشین و کلیک روی Restore this revision میتوانید نسخه انتخاب شده را جایگزین نسخه فعلی کنید.
نکته: با کلیک روی Show more detailed revisions فهرست نسخههای پیشین گسترش یافته و تغییرات با جزئیات بیشتری برای شما قابل مشاهده خواهد بود.
تصویر تمام صفحه سایتها در تلفن همراه
دلایل مختلفی ممکن است شما را مجاب کند تا از یک سایت اینترنتی، تصویری تهیه کنید. این دلیل هرچه باشد یکی از سادهترین روشهایی که کاربران برای پاسخ به این نیاز انتخاب میکنند، استفاده از قابلیت تهیه عکس از صفحهنمایش توسط رایانه یا دستگاه هوشمند همچون تلفن همراه و تبلت است. یکی از مشکلاتی که این روش دارد تهیه تصویر از محدوده بهنمایش درآمده است و در صورتیکه سایت موردنظر شما دارای اسکرول به سمت پایین یا حتی چپ و راست باشد، برای پوشش دادن این محدودهها باید چند تصویر از صفحهنمایش تهیه کرده و آنها را بهصورت مجزا مشاهده کرده یا با استفاده از نرمافزارهای گرافیکی در کنار یکدیگر قرار دهید. همانطور که میدانید کاربران در رایانههای شخصی خود میتوانند به کمک نرمافزارهای متعدد از این مشکل رهایی یافته و تصاویری تمام صفحه را از سایتهای موردنظر خود به ثبت برسانند، اما اگر رایانهای در اختیار نداشته باشید و بخواهید بدون نیاز به نرمافزارهای جانبی این کار را به وسیله تلفن همراه یا تبلت هوشمند خود انجام دهید، چه روشی را برای این کار انتخاب میکنید؟ در ادامه شما را با روشی بسیار ساده که روی همه دستگاههای هوشمند، رایانهها و هر دستگاه مجهز به مرورگر اینترنتی دیگر قابل استفاده است آشنا میکنیم:
1ـ با استفاده از هریک از مرورگرهای اینترنتی موجود در دستگاه مورد استفاده (تلفن همراه، تبلت یا رایانه) به لینک زیر مراجعه کنید:
http://j.mp/click_ss
2ـ با ورود به این لینک، صفحهای برای شما نمایش داده میشود که میتوانید آدرس سایت موردنظرتان را در کادر موجود در آن وارد کنید. (بهعنوان مثال میتوانید آدرس سایت جام جم کلیک را در این بخش وارد کنید)
3ـ در نهایت روی گزینه Capture Screenshot کلیک کرده و منتظر بمانید ضمن تهیه تصویر سایت موردنظر، گزینه Download Image برای ذخیرهسازی تصویر روی کارت حافظه یا هارددیسک رایانه برای شما نمایش داده شود.
4ـ با کلیک روی گزینه Download Image میتوانید تصویر موردنظر را در محل دلخواه ذخیره کرده و با کلیک روی New Capture درخواست تهیه تصویر از لینک دیگری را به ثبت برسانید.
عجایب ویندوز
برخی امکانات در سیستمعامل ویندوز برای کاربران بسیار حرفهای نیز ناشناخته است. البته این ناشناخته بودن امکانات به معنای دشوار بودن یا پیچیده بودن نیست، بلکه گاهی برخی قابلیتها از چشم تمام کاربران پنهان میماند. یکی از این گزینههای پنهان، بستن پنجرههای فعال بدون کلیک روی آیکون بستن است. همانطور که میدانید برای بستن هر پنجره در سیستمعامل ویندوز، میتوان از بالا سمت راست نوار عنوان آن برنامه، روی آیکون بستن (Close) کلیک کرد، اما آیا میدانید روی همین نوار عنوان، یک مکان مخفی نیز وجود دارد که به کمک آن نیز میتوانید عملیات بستن را اجرا کنید؟ دوست دارید با این مکان مخفی آشنا شوید و برخلاف تمام کاربران بدون نیاز به گزینه بستن که در بالا سمت راست نوار عنوان قرار دارد، عملیات بستن پنجرهها را اجرا کنید؟
1ـ پنجره دلخواه خود را اعم از برنامههای موردنظر یا فهرست درایوها یا هر بخش از سیستمعامل که قصد دارید با این ترفند آن را ببندید اجرا کنید.
2ـ تنها کاری که اکنون باید انجام دهید دو بار کلیک در بالا سمت چپ نوار عنوان است. این مکان دقیقا مشابه با مکان همیشگی آیکون بستن است، اما در طرف چپ نوار عنوان قرار دارد.
نکته: با یکبار کلیک روی این مکان، منویی برای شما نمایش داده میشود و بدون توجه به این منو کافی است یک بار دیگر کلیک ماوس را فشار دهید تا عملیات دو بار کلیک اجرا شده و پنجره موردنظر بسته شود.
میانبری برای سطل آشغال
یکی دیگر از ترفندهای مخفی در سیستمعامل ویندوز، قرار دادن سطل زباله در هر بخش دلخواه است. بهعنوان مثال ممکن است بخواهید در روت هر درایو نیز میانبری از سطل زباله ویندوز را قرار دهید تا از هر بخشی به آن دسترسی داشته باشید. انجام این کار با یک ترفند ساده و ایجاد یک پوشه جدید امکانپذیر است:
1ـ به مسیر دلخواه از هارددیسک مراجعه کنید و پس از فشار کلیک راست ماوس در بخشی خالی از صفحه، به منوی New رفته و گزینه Folder را انتخاب کنید. (میتوانید از کلیدهای میانبر Ctrl+Shift+N نیز برای ایجاد پوشه جدید کمک بگیرید)
2ـ اکنون پوشه جدید شما در حالت نامگذاری قرار دارد. نام زیر را برای آن وارد کرده و کلید اینتر را فشار دهید:
Click.{645FF040 -5081 - 101B - 9F08 - 00AA002F954E}
3ـ همانطور که مشاهده میکنید میانبری از سطل زباله ویندوز با نام Click برای شما ایجاد شده است. شما میتوانید این میانبر را حذف کرده یا با استفاده از قابلیت Rename همچون دیگر اطلاعات ذخیره شده در هارددیسک، نام آن را تغییر دهید. همچنین با وارد کردن نام دلخواه خود بهجای واژه Click در عبارت گفته شده، میتوانید نام دلخواه خود را هنگام ایجاد میانبر نیز به آن اختصاص دهید.
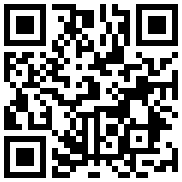

در گفتگو با جام جم آنلاین مطرح شد

در واکنش به حمله رژیم صهیونیستی به ایران مطرح شد

در یادداشتی اختصاصی برای جام جم آنلاین مطرح شد

در یادداشتی اختصاصی برای جام جم آنلاین مطرح شد

رییس مرکز جوانی جمعیت وزارت بهداشت در گفتگو با جام جم آنلاین:

گفتوگوی «جامجم» با سیده عذرا موسوی، نویسنده کتاب «فصل توتهای سفید»

یک نماینده مجلس:

علی برکه از رهبران حماس در گفتوگو با «جامجم»: