
در یادداشتی اختصاصی برای جام جم آنلاین مطرح شد
اگر شما نیز مانند این کاربران دنبال روشی برای افزایش تعداد کاشیهای بهنمایش درآمده در صفحه شروع هستید، میتوانید از این ترفندها کمک بگیرید:
روش اول: تغییر اندازه کاشیها
1ـ سادهترین اقدام برای افزایش تعداد کاشیهای بهنمایش درآمده در صفحه شروع، کوچک کردن آنهاست. هرچه کاشیهای بهنمایش درآمده کوچکتر باشد، فضا برای کاشیهای دیگر باز میشود و کاشیهای بیشتری در هر صفحه جا میگیرد.
2ـ برای تغییر اندازه کاشیها کافی است روی هریک از آنها کلیک راست ماوس را فشار داده و پس از مراجعه به منوی Resize، یکی از گزینههای موجود را باتوجه به رزولوشن صفحهنمایش و قدرت بینایی خود انتخاب کنید. مطمئنا انتخاب اندازه Small موجب میشود کاشیهای بیشتری در صفحه جا بگیرد.
توجه: با کوچک شدن کاشیها تغییراتی در چیدمان آنها ایجاد میشود.
چنانچه این تغییرات موجب ایجاد فضای خالی میان آنها شد، میتوانید با کشیدن و رها کردن کاشیهای دیگر در فضاهای خالی ایجاد شده، آنها را نیز پر کرده و به بهترین نحو از فضای موجود برای چیدمان کاشیها در صفحه کمک بگیرید.
روش دوم: افزایش ردیفها و تغییر اندازه
1ـ صفحه شروع در ویندوز 8.1 بهطور پیشفرض چهار ردیف را به کاشیها اختصاص میدهد، اما در صورتیکه از نمایشگر مجهز به رزولوشن بالا استفاده میکنید این قابلیت در اختیار شما قرار میگیرد تا ردیفهای کاشی را افزایش دهید. افزایش ردیف نیز یکی دیگر از راههای افزایش تعداد کاشیهای موجود در هر صفحه است. برای انجام این کار کافی است به صفحه شروع وارد شوید و کلیدهای Windows + i را همزمان فشار دهید.
2ـ با فشردن این کلیدها، صفحه تنظیمات کاشیها برای شما نمایش داده میشود. اولین گزینه در این صفحه Show more tiles on the Start screen نام دارد که با فعال کردن آن، ردیفهای موجود در صفحه شروع به تناسب رزولوشن صفحهنمایش افزایش مییابد.
3ـ با برگشت به صفحه شروع مشاهده خواهید کرد ردیفهای اختصاص یافته به کاشیها بیشتر شده و پس از این افزایش ردیف، با استفاده از روش تغییر اندازه کاشیها به اندازههای کوچکتر میتوانید افزایش فضای چند برابری را در صفحه شروع داشته باشید.
تصاویر متصل به سلولها در اکسل
اضافه کردن عکس به صفحات اکسل همچون انجام این کار در دیگر برنامههای مجموعه آفیس کاری ساده است. از منوی Insert گزینه Pictures را انتخاب کرده و پس از مراجعه به محل ذخیرهسازی تصویر موردنظر روی هارددیسک، آن را در بخش دلخواه از صفحه قرار میدهید.
تابهحال تصاویر را میان اطلاعات وارد شده در سلولهای اکسل گنجاندهاید؟ هنگام اعمال تغییرات در سطرها و ستونهای موجود در صفحه، مشکلی در اندازه تصویر مشاهده نکردهاید؟ بگذارید مشکلی را که مدنظرمان است با یک مثال برایتان شرح دهیم. فرض کنید مجموعهای از 20 ردیف اطلاعات را در ستون A و مجموعهای از 20 ردیف اطلاعات را نیز در ستون H از نرمافزار اکسل وارد کردهاید. در این میان تصویری را نیز در صفحه اکسل فراخوانی کرده و ردیفهای 5 تا 10 از ستونهای B تا G را نیز به آن اختصاص دادهاید. درحالت عادی همه چیز درست است و هیچ مشکلی وجود ندارد؛ اما فرض کنید برای انجام محاسباتی روی اطلاعات وارد شده در سلولها، ستونهای C تا F را پنهان (Hide) میکنید. در این شرایط تصویر موجود در صفحه برای شما دردسرساز میشود؛ زیرا ستونهای میانی در زیر تصویر پنهان شده و ستون H به سمت چپ حرکت میکند. در ادامه محتوای ردیف 5 تا 10 از ستون H که شامل اعداد و اطلاعاتی بوده در زیر تصویر فراخوانی شده قرار میگیرد و ظاهر گرافیکی صفحه اکسل شما نیز بههم میریزد. این شرایط در صورت بروز هرگونه تغییر همچون پنهان کردن هریک از ردیفها، اعمال فیلترها و ... نیز ممکن است رخ دهد و رهایی از آن نیازمند یک تغییر ساده است:
1ـ تصویر فراخوانی شده در نرمافزار را انتخاب کرده و کلیک راست ماوس را روی آن فشار دهید.
2ـ روی گزینه Size and Properties کلیک کرده و در پنجره بهنمایش درآمده بخش Properties را انتخاب کنید.
3ـ در نهایت گزینه Move and size with cells را فعال کرده و با کلیک روی Close تغییرات را ذخیره کنید.
4ـ از حالا به بعد هر تغییری که روی سطرها و ستونها ایجاد شود نیز مشکلی در ترکیب ظاهری فایل اکسل شما ایجاد نمیکند و تصویر/تصاویر فراخوانی شده باتوجه به تغییرات اعمال شده، تغییر اندازه داده و بهعنوان مثال چنانچه باید ردیفهای 5 تا 10 و ستونهای B تا G را به خود اختصاص دهند همواره در همین فضا جای میگیرند.
ذرهبینی برای بزرگنمایی صفحه موبایل
سیستمعامل اندروید امکانات بسیاری را در اختیار کاربران قرار میدهد که بخشی از آنها در تنظیمات Accessibility قابل مشاهده است. متاسفانه برخی کاربران گمان میکنند امکانات موجود در این بخش فقط برای افراد ناتوان یا کسانی با مشکلات بینایی، شنوایی و ... است و با این تفکر، هیچ گاه از ابزارهای آن استفاده نمیکنند. در این ترفند شما را با ابزاری آشنا میکنیم که نهتنها برای افراد با بینایی ضعیف کاربردی است، بلکه برای تمام کاربران بخصوص آنهایی که به عکسهای اپلیکیشن اینستاگرام علاقهمندند نیز بسیار مفید است.
نکته: باتوجه به مدل دستگاه و نسخه سیستمعامل اندروید روی آن، ممکن است گزینه موردنظر در دستگاه شما وجود نداشته باشد.
1ـ از فهرست برنامهها روی Settings فشار داده و به بخش Accessibility وارد شوید.
2ـ از میان گزینهها و ابزارهای موجود، گزینه Magnification gestures را انتخاب کرده و با فشار روی کلید موجود در صفحه، وضعیت آن را به فعال تغییر دهید.
3ـ اکنون در هر بخشی که بخواهید میتوانید از قابلیت بزرگنمایی تصویر بهنمایش درآمده در صفحهنمایش دستگاه هوشمند خود کمک بگیرید. برای انجام این کار کافی است سه مرتبه روی صفحهنمایش ضربه بزنید. با انجام این کار عملیات بزرگنمایی اجرا شده و میتوانید اقدامات زیر را انجام دهید:
ـ به کمک دو یا چند انگشت خود میتوانید بخشهای مختلف صفحهنمایش را پیمایش کنید.
ـ با جمع و باز کردن انگشتان خود روی صفحهنمایش میتوانید سطح بزرگنمایی را تغییر دهید.
نکته: در صورتیکه در وضعیت بزرگنمایی، برنامهای را بسته یا برنامه جدیدی را اجرا کنید، بهطور خودکار عملیات خروج از وضعیت بزرگنمایی اجرا میشود. برای ورود مجدد به این وضعیت کافی است سه مرتبه روی صفحهنمایش ضربه بزنید.
4ـ خروج از وضعیت بزرگنمایی نیز با سه مرتبه ضربه مجدد روی صفحهنمایش انجامپذیر است.
بزرگنمایی لحظهای
چنانچه قصد دارید خیلی کوتاه روی موضوعی خاص عملیات بزرگنمایی را اجرا کنید کافی است سه مرتبه روی صفحهنمایش ضربه زده و انگشت خود را روی صفحه نگه دارید. در این وضعیت تا زمانی که انگشت خود را از روی صفحه بلند نکنید وضعیت بزرگنمایی فعال است و به محض برداشتن انگشت، عملیات خروج از این وضعیت اجرا میشود.
بزرگنمایی لحظهای یکی از بهترین روشها برای مشاهده جزئیات بیشتر در تصاویر اینستاگرام است.
امیر عصاری
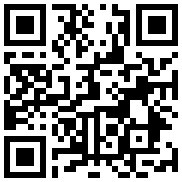

در یادداشتی اختصاصی برای جام جم آنلاین مطرح شد

در یادداشتی اختصاصی برای جام جم آنلاین مطرح شد

در یادداشتی اختصاصی برای جام جم آنلاین مطرح شد

یک کارشناس مسائل سیاسی در گفتگو با جام جم آنلاین:

علی برکه از رهبران حماس در گفتوگو با «جامجم»:

گفتوگوی «جامجم» با میثم عبدی، کارگردان نمایش رومئو و ژولیت و چند کاراکتر دیگر

یک کارشناس مسائل سیاسی در گفتگو با جام جم آنلاین:

در گفتگو با جام جم آنلاین مطرح شد