درایوهای اختصاصی برای شبکه
همچنین در مواردی نیز کاربران میتوانند با مراجعه به بخش شبکه در سیستمعامل، تمام رایانهها و پوشههای اشتراکگذاری شده توسط آنها را مشاهده کرده و به اطلاعات موردنیاز دسترسی یابند.
این روش دسترسی به اطلاعات اشتراکگذاری شده چندان دشوار نیست، اما گاهی اوقات برخی نرمافزارها قادر به تشخیص مسیر بارگذاری اطلاعات از روی آدرسهای آی. پی یا روشهای دیگر نیستند و حتی در مواردی ممکن است شما بخواهید روزانه بارها به مجموعهای از اطلاعات روی شبکه دسترسی داشته باشید. درهریک از این شرایط دسترسی به روشهای فوق چندان منطقی بهنظر نمیرسد؛ زیرا در مورد اول با محدودیتهایی مواجه خواهید بود و در مورد دوم نیز مراحل دسترسی طولانی و تکرار آن خستهکننده است! دوست دارید اطلاعات بهاشتراکگذاشته شده در شبکه را توسط یک درایو اختصاصی در پنجره Computer مورد استفاده قرار دهید؟ برای ایجاد درایو اختصاصی از پوشههای بهاشتراکگذاشته شده در شبکه در هریک از سیستمهایعامل ویندوز 7، ویندوز 8 و مک میتوانید به این روشهای عمل کنید:
ویندوز 7
1 ـبه منوی استارت بروید و Windows Explorer را انتخاب کنید. (میتوانید روی آیکون Computer از روی دسکتاپ نیز دوبار کلیک کنید)
2 ـ از ستون سمت چپ روی گزینه Computer کلیک کنید.
3 ـ از نوار بالای پنجره Computer روی Map network drive کلیک کنید.
4 ـ در این مرحله پنجرهای برای شما بهنمایش درخواهد آمد که شامل موارد مختلفی است. در ابتدا میتوانید نام درایو جدید را مشخص کنید. پس از آن باید مسیر پوشه اشتراکگذاشته شده در شبکه را مشخص کنید که انجام این کار نیز به دو روش امکانپذیر است. شما میتوانید با استفاده از گزینه Browse پوشه موردنظر را انتخاب یا با استفاده از نام رایانه یا آدرس آی. پی، بهطور مستقیم مسیر پوشه موردنظر را در کادر مورد نظر وارد کنید. در ادامه نیز با فعال کردن علامت چکمارک کنار گزینه Reconnect at logon، ارتباط شما بهطور خودکار پس از هر بار روشن شدن رایانه با پوشه اشتراکگذاری شده برقرار میگردد.
ویندوز 8
1 ـ در کادر جستجو از محیط مترو عبارت File Explorer را وارد کرده و از فهرست نتایج در سمت راست، روی گزینهای که با همین عنوان است کلیک کنید.
2 ـ روی گزینه File Explorer از ستون سمت چپ کلیک کرده و پس از انتخاب تب Computer از بالای پنجره بهنمایش درآمده روی Map network drive کلیک کنید.
3 ـ ادامه مراحل همچون مرحله 4 در ویندوز 7 است.
مک او. اس. ایکس
در سیستمعامل مک شما میتوانید براحتی با استفاده از یک میانبر، به پوشههای شبکه دسترسی داشته باشید.
1 ـ ابتدا فایندر را فعال کنید. (اگر فایندر فعال نیست از روی داک، آیکون آبی رنگی را که به شکل یک صورت است کلیک کنید)
2 ـ کلید Command را پایین نگهداشته و پس از آن کلید K را از روی صفحهکلید فشار دهید.
3 ـ در پنجره Connect To server شما میتوانید به دو روش دستی و ورود مستقیم، مسیر پوشه موردنظر در شبکه را وارد کرده و با یکبار افزودن آدرسهای موردنظر در این بخش، هر زمان به آنها نیاز داشتید با تکرار مرحله 2، گزینه موردنظر را از فهرست بهنمایش درآمده انتخاب و روی Connect کلیک کنید.
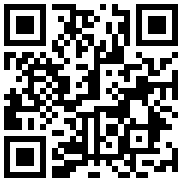
تازه ها

در گفتگو با جام جم آنلاین مطرح شد
۸۵ درصد مدارس کشور اتاق بهداشت ندارند | جای خالی ۱۶ هزار مربی سلامت در مدارس

در واکنش به حمله رژیم صهیونیستی به ایران مطرح شد
اسرائیل در ورطه تصمیمات اشتباه

در یادداشتی اختصاصی برای جام جم آنلاین مطرح شد
کوه موش زایید!

در یادداشتی اختصاصی برای جام جم آنلاین مطرح شد
اسرائیل به سرزمین سوخته بدل میشود؟

رییس مرکز جوانی جمعیت وزارت بهداشت در گفتگو با جام جم آنلاین:
۳۵ درصد از قانون جوانی جمعیت اجرا شده

گفتوگوی «جامجم» با سیده عذرا موسوی، نویسنده کتاب «فصل توتهای سفید»
نقنقنویسی داستان اجتماعی نیست

یک نماینده مجلس:
پیامعملیات وعده صادق، قدرت و استقلال ایران بود

علی برکه از رهبران حماس در گفتوگو با «جامجم»:















