
در یادداشتی اختصاصی برای جام جم آنلاین مطرح شد
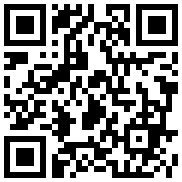

در یادداشتی اختصاصی برای جام جم آنلاین مطرح شد

در یادداشتی اختصاصی برای جام جم آنلاین مطرح شد

یک کارشناس مسائل سیاسی در گفتگو با جام جم آنلاین:

در گفتگو با جام جم آنلاین مطرح شد

گفتوگوی «جامجم» با میثم عبدی، کارگردان نمایش رومئو و ژولیت و چند کاراکتر دیگر

یک کارشناس مسائل سیاسی در گفتگو با جام جم آنلاین:

در گفتگو با جام جم آنلاین مطرح شد

در گفتگو با جام جم آنلاین مطرح شد؛