آسانترین روش راهاندازی یک شبکه بیسیم

جام جم کلیک: بهترین راه راهاندازی یک شبکه بیسیم (وایرلس) و استفاده از اینترنت وای-فای (Wi-Fi) استفاده از یک روتر (مسیریاب) است که همه کارها را آسان کرده، کنترل کامل بر روی شبکه بیسیم را در اختیار شما قرار میدهد و با تضمین امنیت شبکه شما بهترین کیفیت سیگنال بیسیم را نیز برایتان فراهم میسازد. پیکربندی و تنظیمات همه مسیریابها نسبتا ساده و کم وبیش مانند یکدیگر هستند. ما در اینجا به عنوان نمونه پیکربندی و تنظیمات مسیریابهای دی-لینک را جهت اتصال بیسیم به اینترنت، به شرح زیر برای شما توضیح می دهیم.
برقرار کردن اتصالات اولیه کابلی
1- مودم ADSL یا وایمکس خود را از برق کشیده، خاموش کنید.
2- مسیریاب خود را در نزدیکترین فاصله به رایانه و مودمتان قرار داده و مراقب باشید تا محل قرار گرفتن روتر طوری باشد که فضای دور و برش باز باشد بتواند به بهترین وجه امواج وایرلس را دریافت کند.
3- کابل ایترنت (شبکه) که یک سرش به رایانه متصل است را از پشت مودم قطع کرده و آن را به درگاه اتصال یا همان پورت لن (LAN) شماره 1 در پشت مسیریاب متصل سازید. در این حالت روتر فقط به رایانه شما متصل است.
4- حالا کابل شبکه دیگری را که همراه روتر در بستهبندی آن است را برداشته و به پورت زرد رنگ اینترنت در پشت روتر متصل کنید. پس از آن سر دیگر کابل را به مودم متصل کنید.
5- در اینجا کابل برق یا آداپتور مودمتان را به برق زده و دو دقیقه صبر کنید تا مودم به طور کامل راه بیفتد.
6- حالا اداپتور برق روتر را نی به برق بزنید . دکمه پاور ان را روشن کرده و به چراغهای ال.ای.دی روی آن توجه داشته باشید. در عرض یک دقیقه روتر باید بالا آمده (boot up) و همه چراغهای آن روشن شوند.
7- اگر از مودم وای-فای (Wi-Fi) برای اینترنت وایمکس استفاده میکنید نیز مراحل کار هیچ تفاوتی نداشته و درست مانند موارد فوق است.
نصب و راهاندازی شبکه بیسیم
اگر این اولین بار است که شما با استفاده از روتر شبکه بیسیم راهاندازی میکنید، مرورگر (براوزر) وب خود را باز کرده و آدرس وب : dlinkrouter.local را در نوار آدرس تایپ گنید. البته به جای آن میتوانید آدرس آی.پی (IP Address) قراردادی روتر یعنی 192.168.0.1 را نیز وارد کنید.

ما این راهنمای نصب (ویزارد) را جهت راهنمایی کردن شما بهصورت قدم به قدم طراحی کردهایم تا شما را در فرایند پیکربندی مسیریابتان در راه راهاندازی یک شبکه بیسیم (وایرلس) و اتصال به اینترنت از طریق آن راهنمایی کنیم. حالا Next را بزنید.

مقداری صبر کنید تا مسیریاب نوع اینترنت شما را تشخیص دهد. در صورتی که این کار را انجام داد، شاید نیاز به این باشد که مشخصات شرکت ارائه دهنده اینرنت (ISP) خود را که شامل نام کاربری (یوزر نیم) و رمز عبور (پسورد) هستند را وارد کنید.

حالا برای هر دو باند فرکانسی 2.4 و 5 گیگاهرتزی (GHz) مسیریابتان یک اسم شبکه وای-فای (SSID) که معمولا باید بیشتر از 32 حرف نباشد را انتخاب کنید. سپس یک رمز عبور (بین 8 الی 63 حرفی) وای-فای را انتخاب کنید. کلاینتهای وایرلس شما جهت متصل شدن به شبکه وایرلس به این گذرواژه یا رمز نیاز دارند. حالا جهت ادامه کار Next را بزنید.

برای برقرار کردن امنیت مسیریاب، پسورد جدیدی برای آن انتخاب و وارد کنید. هر بار که بخواهید وارد تنظیمات کاربردی پیکربندی وب مسیریاب شوید، نیاز به وارد کردن این پسورد دارید. جهت ادامه کار، روی Next کلیک کنید.

تنظیمات شما بلا فاصله، در پنجره باز شده نمایش داده میشوند. اگر که مطابق میل شما باشند، Next را زده و در غیر اینصورت، جهت تغییر دادن آنها، روی Back کلیک کرده و تنظیمات را از نو انجام داده و تصحیح کنید.

پیکربندی
جهت دسترسی یافتن به پنجره تنظیمات کاربردی روتر، مراحل وارد کردن آدرس آی.پی در نوار آدرس مرورگر را تکرار کرده و پسورد ادمین (Admin) خود را وارد ساخته و Log in کنید تا وارد شوید.

در این حالت صفحه خانه روتر باز شده و وضعیت اتصال آن را نمایش میدهد. نوار بالای صفحه، دسترسی سریع به تنظیمات قابلیتها را ممکن میسازد. برگشتن به صفحه خانه (Home) در هر مرحلهای ممکن است.

صفحه خانه صحیح بودن اتصال و یا عدم اتصال به اینترنت را نشان می دهد. اگر اتصال شما از اینترنت قطع شده باشد، بر روی Click to repair کلیک کنید تا نجره تنظیمات را بیاورید.

جهت مشاهده جزئیات بیشتر در مورد اتصال اینترنت، روی آیکون internet کلیک کرده و IPv4 یا IPv6 را بزنید تا بتوانید، اطلاعات مربوط به آن اتصال را ببینید. برای قطع اتصال اینترنت روی Release کلیک کرده و برای وصل مجددش روی Renew کلیک کنید.

در حالت پل (بریج) یا Bridge Mode در منوی setting، از منوی پایین صفحه، نوع اتصال اینترنت خود را انتخاب کرده، جهت ددن گزینههای پیکربندی اینترنت، روی internet ، کلیک کنید. جهت گسترده و باز کردن لیست گزینه ها میتوانید روی Advanced Settings کلیک کنید.

فعال ساختن قابلیت ناحیه میهمان Guest Zone این امکان را به دوستان و میهمانان شما میدهد تا به اینترنت شما دسترسی پیدا کنند. این ناحیهها بهصورت جداگانه از شبکه اصلی اینترنت شما، هستند. شما می توانید برای هر یک از باندهای فرکانسی 2.4 و 5 گیگاهرتز، ناحیههای میهمان وایرلس جداگانه ای تعریف کنید. به منوی تنظیمات این حالت در بالای صفحه رفته، روی Wireless کلیک کرده ، سپس روی لینک Guest Zone کلیک میکنیم حالا اگر لازم شد تا جهت مشاهده همه گزینهها لیست را گسترده سازیم، آن وقت advanced Setting را کلیک کرده و دست آخر جهت ذخیره ساختن تنظیمات Save میزنیم.
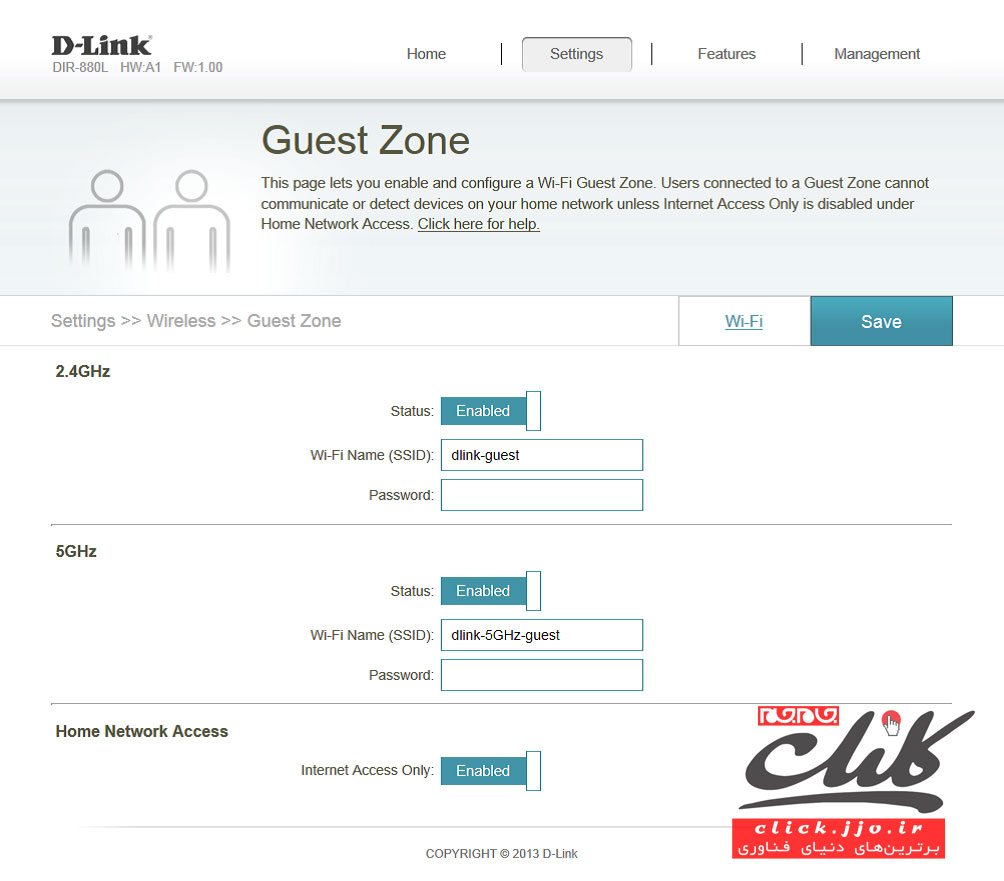
منبع: DLink
جواد ودودزاده
جام جم کلیک
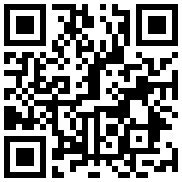
تازه ها

در گفتگو با جام جم آنلاین مطرح شد
۸۵ درصد مدارس کشور اتاق بهداشت ندارند | جای خالی ۱۶ هزار مربی سلامت در مدارس

در واکنش به حمله رژیم صهیونیستی به ایران مطرح شد
اسرائیل در ورطه تصمیمات اشتباه

در یادداشتی اختصاصی برای جام جم آنلاین مطرح شد
کوه موش زایید!

در یادداشتی اختصاصی برای جام جم آنلاین مطرح شد
اسرائیل به سرزمین سوخته بدل میشود؟

یک نماینده مجلس:
پیامعملیات وعده صادق، قدرت و استقلال ایران بود

علی برکه از رهبران حماس در گفتوگو با «جامجم»:
خطوط قرمز خود را در مذاکرات تغییر نمیدهیم

گفتوگوی «جامجم» با میثم عبدی، کارگردان نمایش رومئو و ژولیت و چند کاراکتر دیگر
فرزند زمانه خود باش

یک کارشناس مسائل سیاسی در گفتگو با جام جم آنلاین:















