این پنهانهای آشکار

ویندوز 7 و 8
1. تعداد کمی از کاربران ویندوز، از امتیاز این میانبر جهانی که مهجور مانده و از طریق کلید Windows-X در دسترس است، اطلاع دارند. این میانبر، مرکز Windows Mobility کنترل پنلی را که فقط در ویندوز 7 و ویستا ظاهر میشود، ارائه میکند. Mobility Center، نوعی فروشگاه تکمرحلهای برای هر چیزی است که با رایانههای سیار در ارتباط است. با کمک این کنترل پنل تمرکز یافته، شما میتوانید پروفایل باتری، حالت روشن/ خاموش وایرلس، روشنایی صفحه نمایش و حجم صدا را کنترل کنید. اگر از صفحه نمایش خارجی یا Sync Center ویندوز استفاده میکنید، کنترلها برای این ابزارها نیز با Mobility Center در دسترس است.
این میانبر شاید در ویندوز گزینه جدیدی را اضافه نکند، اما برای شما این امکان را فراهم میکند تا در ضربه کلید تکی که معمولا باید به واسطه نیم دوجین کنترل پنلهای مختلف شعبده بازی کنید، کار خود را انجام دهید. این را هم به یاد داشته باشید که متاسفانه Win-Xدر ویندوز 8 کاری کاملا متفاوت انجام میدهد و فهرستی از میانبرها را در انواع جزئیات دیگر ویندوز ارائه میکند.
2. ویندوز ابزاری بهنام Problem Steps Recorder دارد که شما میتوانید آن را تحت عبارت Record steps to reproduce a problem در منوی استارت ویندوز 7 یا فقط در Steps Recorder در ویندوز 8 پیدا کنید. ارائه این ابزار موجب باز شدن پنجره دیالوگ بسیار سادهای تنها با یک گزینه میشود با این عنوان Start: Record. Press this و ویندوز کاری را که انجام دادید همچون حرکتهای ماوس، کلیکها، دستورات کیبورد و تایپ را ثبت خواهد کرد. وقتی تمام شد، فایل به عنوان سند اچ.تی.ام.ال به صورت فایل زیپ شدهای ذخیره میشود و دقیقا به هرچیزی که اشتباه شده و این که در کجا قرار دارد، اشاره میکند.
3. آیا به باز شدن کپی دوم اکسپلورر یا هر برنامهای که با آن کار میکنید، نیاز دارید؟ دکمه Shift را نگه دارید و روی آیکون منوی وظیفه کلیک کنید تا نمونه دوم برنامه نشان داده شود. شما میتوانید همان کار را با کلیک راست کردن روی آیکون و انتخاب نام برنامه (معمولا گزینه سوم از انتهای فهرست) انجام دهید. این روش در ویندوز 7 و 8 مشابه است.
4. پرینت اسکرین یکی از محبوبترین ابزارهای کاربران است، اما گاهی برای استفاده عادی زیادی پیچیده بوده است. ابزار Snipping ویندوز 7 برای ارتقای روشی که شما از تصاویر روی دسکتاپتان عکس بگیرید، وقت نسبتا زیادی میگیرد. ولی در ویندوز 8 علاوه بر این ابزار، ارتقای پرینت اسکرین عرضه میشود و به جای اینکه دکمه PrtSc را بفشارید، دکمه Win -prtSc را که فشار دهید، از تمام صفحه عکسبرداری و به طور خودکار در آرشیو تصاویرتان ذخیره میشود، به این ترتیب در زمان صرفهجویی کردهاید.
5. اگر از کلاینت ایمیل آفلاین مانند آوت لوک استفاده میکنید، ویندوزهای 7 و 8 ارسال فایلها با ضمیمهها را بدون اینکه نیاز باشد تا ساختار مستقیم خود در کلاینت ایمیل را انتخاب کنید، راحت کردهاند.
فقط با کلیک راست روی فایلی که میخواهید ارسال کنید و انتخاب Send to سپس درج ایمیل گیرنده، میتوانید براحتی فایل خود را ایمیل کنید. کلاینت ایمیل شما فرستاده میشود و پیغام ایمیل جدید با فایل ارسالی که ضمیمه کردهاید، باز میشود. به خاطر داشته باشید انواع گزینههای اضافی را با توجه به سرویسها یا سخت افزاری که استفاده میکنید، با توجه به send toپیدا خواهید کرد. برای مثال میتوانید به دراپ باکس، اسکایپ یا درایو شبکه یا گزینههای دیگر ارسال کنید.
6. ویندوز 8، سیستم بکآپ سادهای را به نام File History اضافه کرده است که به نظر میرسد کاربران از آن اطلاع کمی داشته باشند. برای استفاده از این میانبر، بسادگی به هارددرایو اکسترنال متصل میشوید و ویندوز هم به طور خودکار فایلها را در آن آرشیو میکند.
بنابراین اگر اشتباهی مرتکب شدید و مطلبی را روی مطلب دیگرتان ذخیره کردید، میتوانید با این ویژگی آن را به حالت اول بازگردانید. File History را با جستجوی عبارتی که میخواهید در ویندوز به دنبال آن بگردید، با انتخابOn روشن کنید. فقط به خاطر داشته باشید به درایو اکسترنال متصل شده باشید یا درایوهای شبکه، آن را پشتیبانی کنند. برنامه دیگری با نام Restore your files with File History در ویندوز است که میتوان به منظور بازیافت دادههای از دست رفته از آن استفاده کرد.
آی.او.اس
7. بیشتر کاربران سیستم عامل آی.او.اس اگر تصادفی این برنامه را باز کنند، آن را میبینند وگرنه روحشان از وجود چنین برنامه مفیدی خبر ندارد. حرکت از پایین صفحه نمایش تبلت یا تلفن به سمت بالا موجب مشاهده منوی بسیار مفیدی با دسترسی فوری به بسیاری از وظایف رایج شامل وضع خاموش و روشن کردن حالت Airplane، وای ـ فای، بلوتوث، Do Not Disturb ،Rotation Lock، درخشندگی اسلایدر، کنترلهای موزیک و دسترسی به برنامههای کمکی از جمله ساعت/تایمر، ماشین حساب، دوربین و چراغ قوه میشود.
8. بعضیها وقتی پیامکی برای کسی ارسال میکنند دوست دارند بدانند چه ساعتی پیامشان به دست گیرنده رسیده است. البته این را هم اضافه کنیم که برخی گوشیهای موبایل قابلیت دلیوری پیام متنی ندارند. به همین منظور میتوانید صفحه Messages را به سمت چپ بکشید تا زمان دقیق هر پیامکی را که ارسال کردهاید، ببینید.
9. برنامک جهتیاب را باز کرده و به سمت چپ حرکت کنید. تلفن شما به سطحی که هم افقی و هم عمودی کار میکند میچرخد، این کار برای نصب تابلو در نقطه درست روی دیوار بسیار مفید است. بهروزرسانیهای سیستم عامل آی.او.اس اخیر نیز سطح کوچکتری را در صفحه برنامک جهتیاب استاندارد اضافه کردهاند. به دنبال دایره کوچکتر و نشانه + در میان حلقه خارجی بگردید. وقتی نشان + کوچکتر و + بزرگتر در یک ردیف قرار گرفتند، تلفن شما همسطح شده است.
10. این ویژگی در سیستم عامل آی.او.اس جدید است و به تنظیم نیاز دارد، اما کاربرانی که اختلال فیزیکی دارند یا کسانی که میخواهند شعبدهبازی تکنیکی را انجام دهند، ممکن است آن را بهترین ترفند آیفون بدانند. بهواسطه سیستم Switch Control میتوانید سر خود را به سمت چپ و راست کج کنید، تلفن شما حرکاتی را انجام میدهد، بهطور مثال در منوها اسکن میکند و آیتمهایی را در منویی که گفته شد، انتخاب میکند.
تنظیم این سیستم به کمی جستجو نیاز دارد. این مسیر را دنبال کنید: Settings » General » Accessibility » Switch Control بعد Switches » Add New Switch » Camera را انتخاب کنید. در آنجا میتوانید اعمال متفاوتی را برای حرکت سر به سمت راست یا به چپ تعیین کنید. کار با انواع گزینههای «اسکن» و Select Item را تجربه کنید یا به Auto Scanning در منوی قبلی بروید تا مراحل را برایتان آسانتر کند. شما به روشن کردن Switch Control نیاز دارید تا مراحل آغاز شوند.
اندروید
11. جی.پی.اس با اینکه یک جاهایی بسیار مفید است، اما شارژ تلفن را زود تمام میکند. اندروید کیتکت 4/4 به شما امکان میدهد مقداری از دقت مکانیاب خود را صرف دریافت عمر بیشتر باتری کنید. به این معنی که دستگاه شما فقط از شبکه وای ـ فای استفاده میکند و مکان شما را تخمین میزند تا مصرف باتری تلفنتان را کاهش دهد. حالت High accuracy را فعال کنید تا از اطلاعات ماهواره جی.پی.اس استفاده کند و محلی را که هستید، تعیین کند و علاوه بر این مراقب جریان عمر باتری شما هم باشد. شما هر دو گزینه را در Settings » Location خواهید یافت.
12. اگر Developer Mode را در دستگاه مجهز به کیتکت خود از دست دادهاید، گزینههای Developer به شما امکان دسترسی به دیباگ کردن یو.اس.بی را میدهد. به منظور فعال کردن آنها، به Settings » About Device/Phone بروید و عدد Build در پایین صفحه را هفت بار کلیک کنید. پیغامی به شما هشدار خواهد داد که Developer Options مجددا به منویSettings اضافه شده است.
13. وقتی Developer Options روشن باشد، شما میتوانید در بهکارگیری حافظه دستگاه خود کاوش کنید. فقط باید به Settings » Developer options » Process Stats بروید تا صفحه نمایش میزان مصرف حافظه دستگاه خود را به دست آورید. این کار بویژه اگر دستگاه اندرویدیتان کند به نظر برسد، بسیار مفید است.
14. 0/5 Android “L” ویژگی زمان اجرای جدیدی به نام ART دارد که زمان اجرای Dalvik قدیمیتر را که در دستگاههای اندروید وجود دارند، جایگزین میکند. اگر سیستم عامل اندورید کیتکت 4/4 دارید، میتوانید همین امروز کار با ART را شروع کنید، اما به خاطر داشته باشید که این ویژگی هنوز آزمایشی است. به منظور روشن کردن آن به Developer Options در بالای صفحه بروید و Select Runtime را انتخاب کنید. (ضمیمه کلیک)
آزاده ارشدی
منبع: pcworld
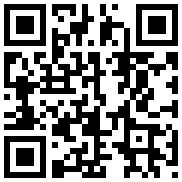
تازه ها

در یادداشتی اختصاصی برای جام جم آنلاین مطرح شد
اسرائیل به سرزمین سوخته بدل میشود؟

در یادداشتی اختصاصی برای جام جم آنلاین مطرح شد
تثبیت قدرت بازدارندگی ایران

در یادداشتی اختصاصی برای جام جم آنلاین مطرح شد
نفوذ به عمق رژیم صهیونیستی

یک کارشناس مسائل سیاسی در گفتگو با جام جم آنلاین:
ضربه دوم ایران از توان اسرائیل خارج است

علی برکه از رهبران حماس در گفتوگو با «جامجم»:
خطوط قرمز خود را در مذاکرات تغییر نمیدهیم

گفتوگوی «جامجم» با میثم عبدی، کارگردان نمایش رومئو و ژولیت و چند کاراکتر دیگر
فرزند زمانه خود باش

یک کارشناس مسائل سیاسی در گفتگو با جام جم آنلاین:
ضربه دوم ایران از توان اسرائیل خارج است

در گفتگو با جام جم آنلاین مطرح شد















